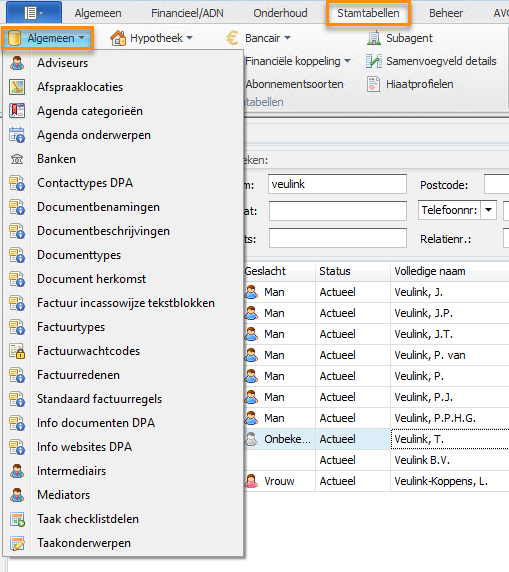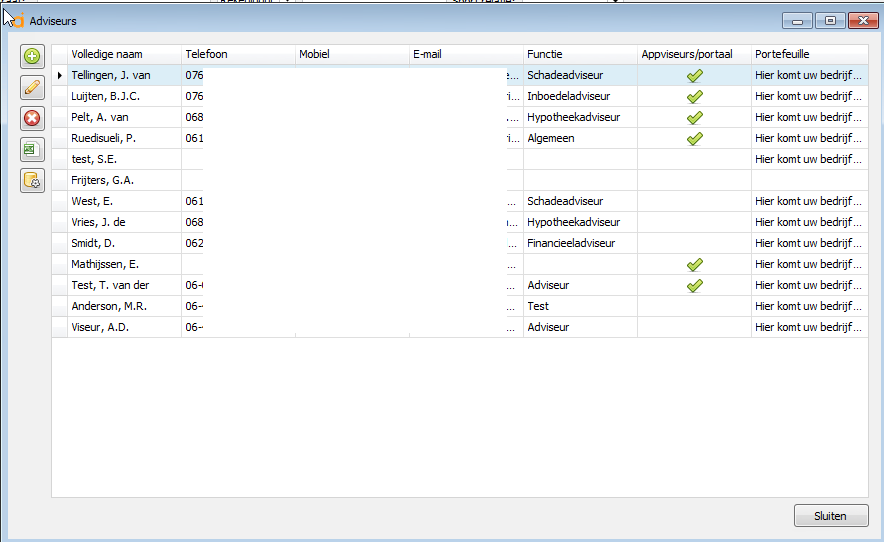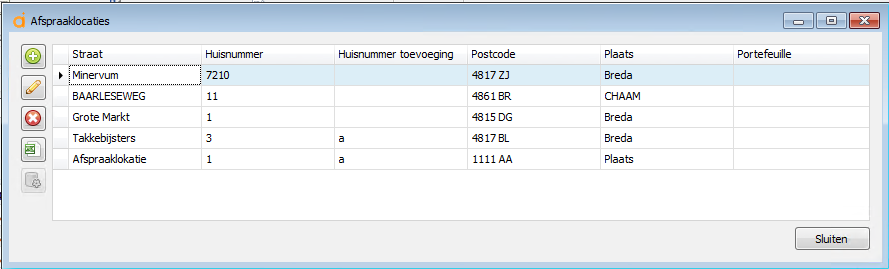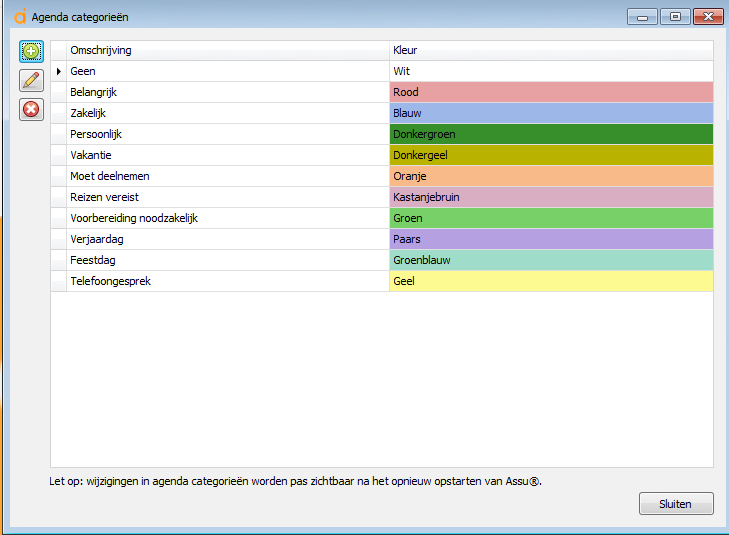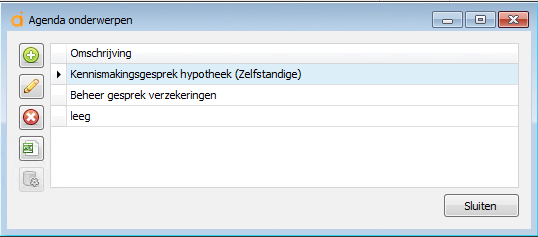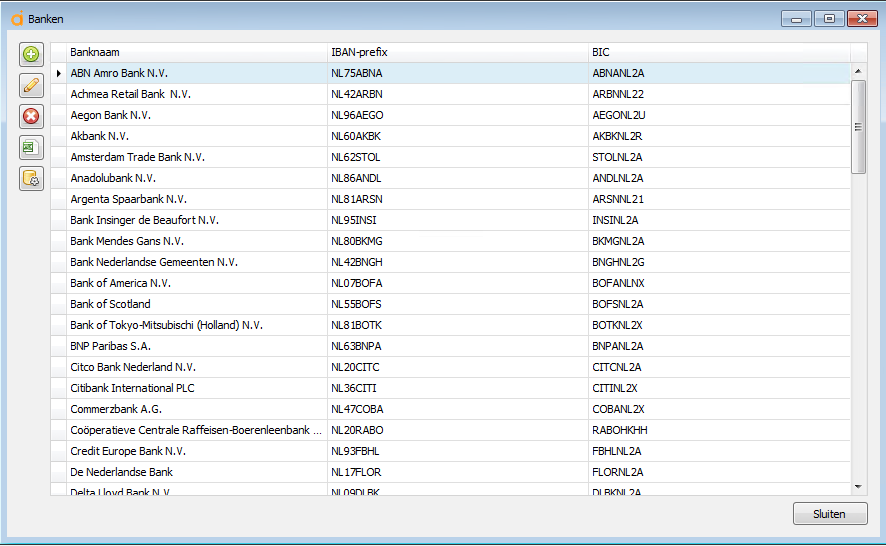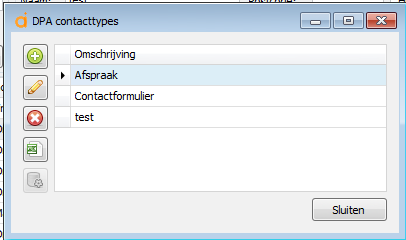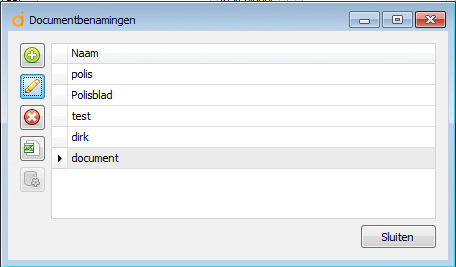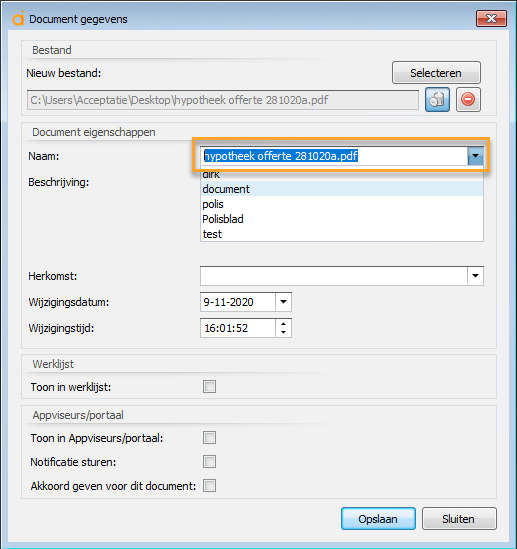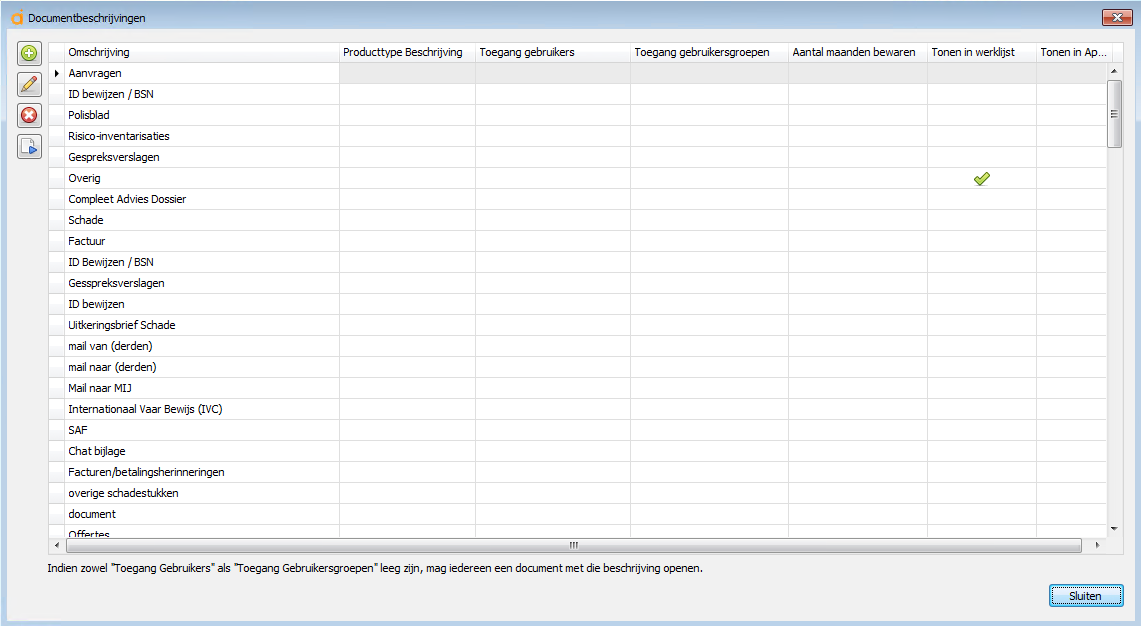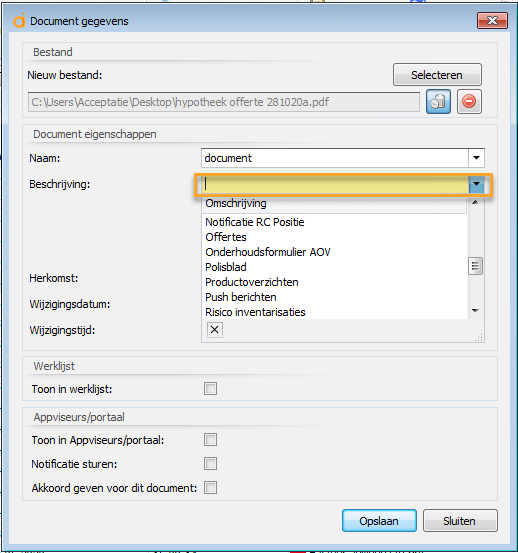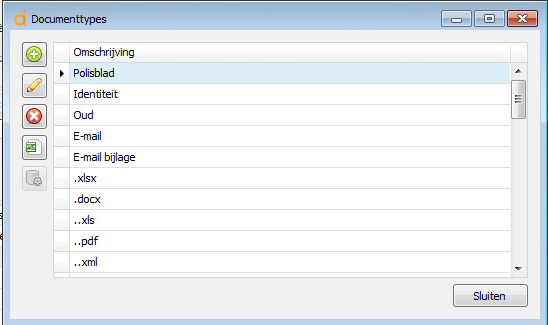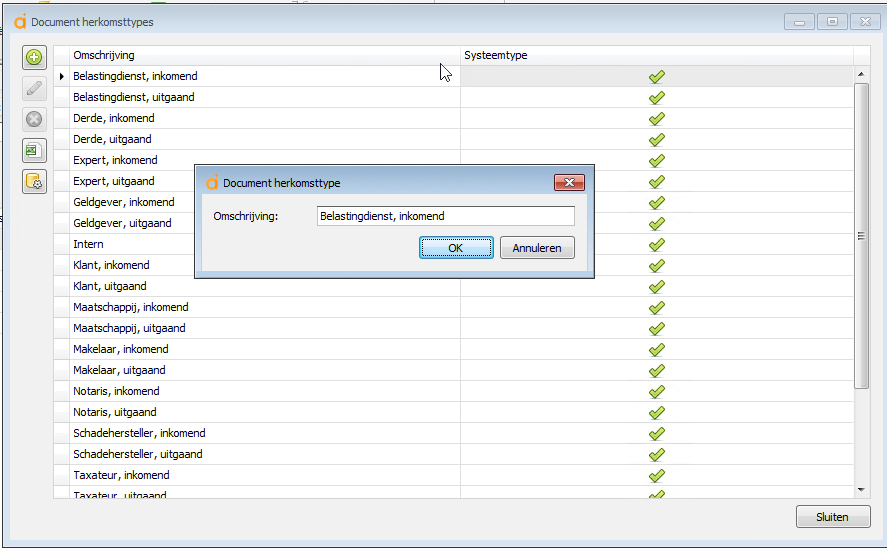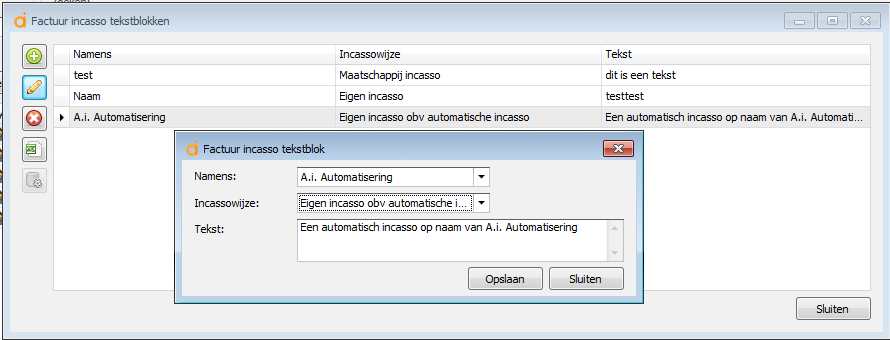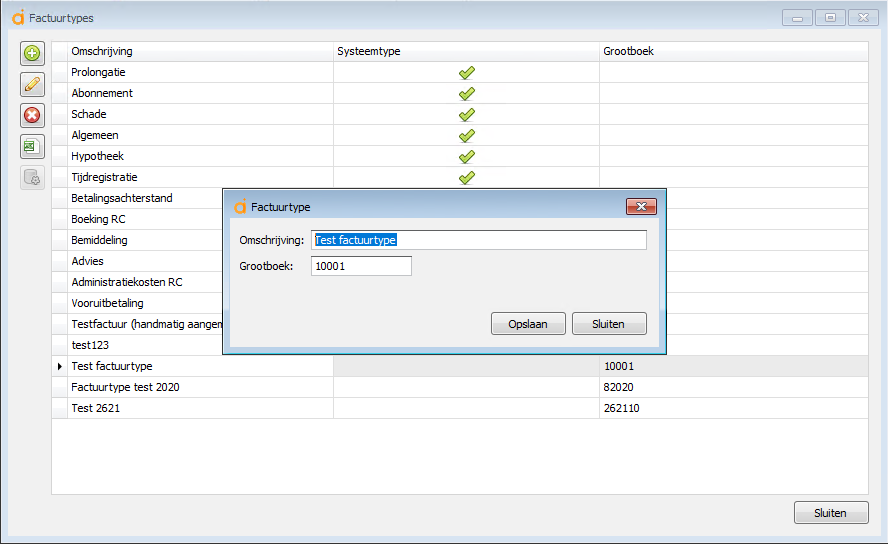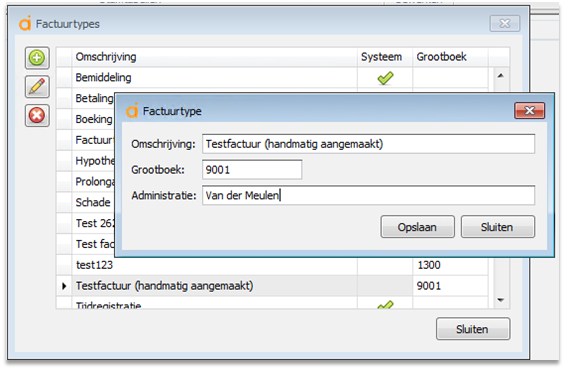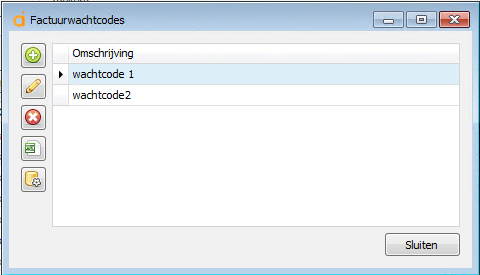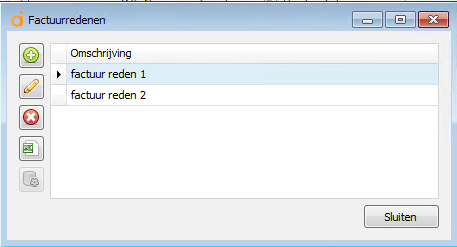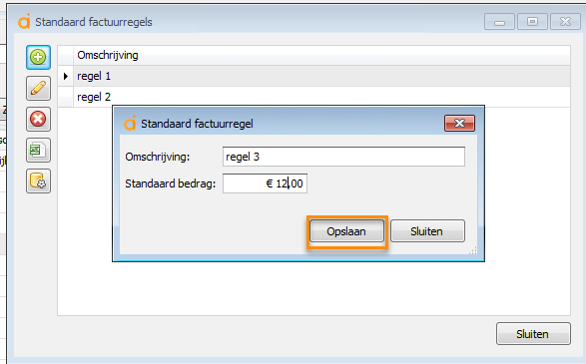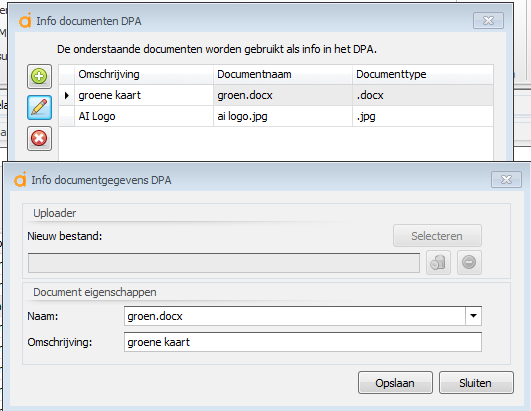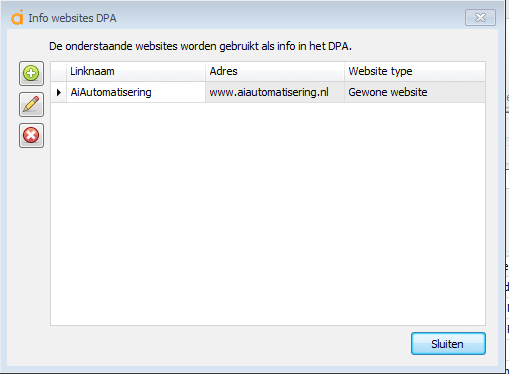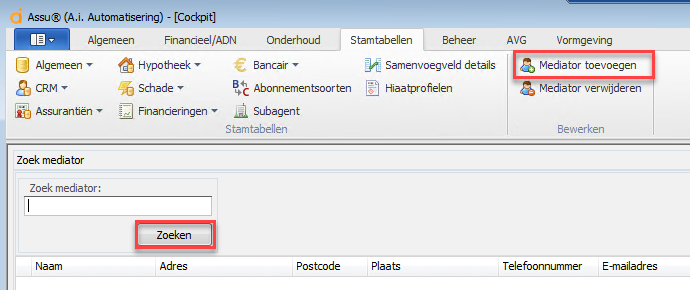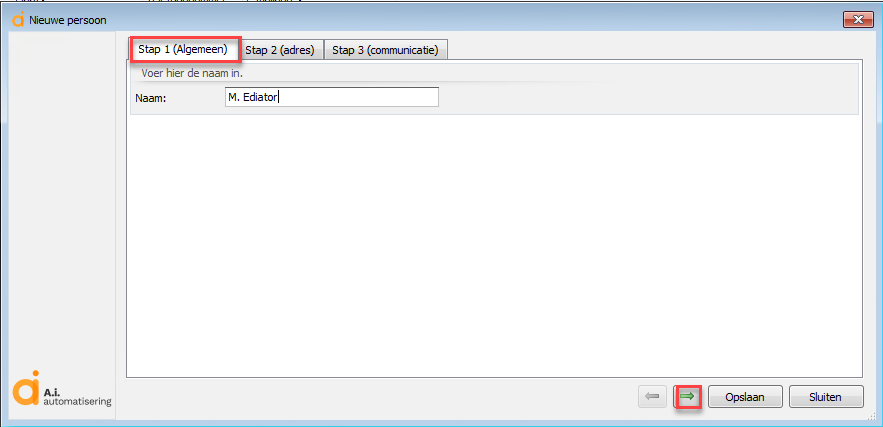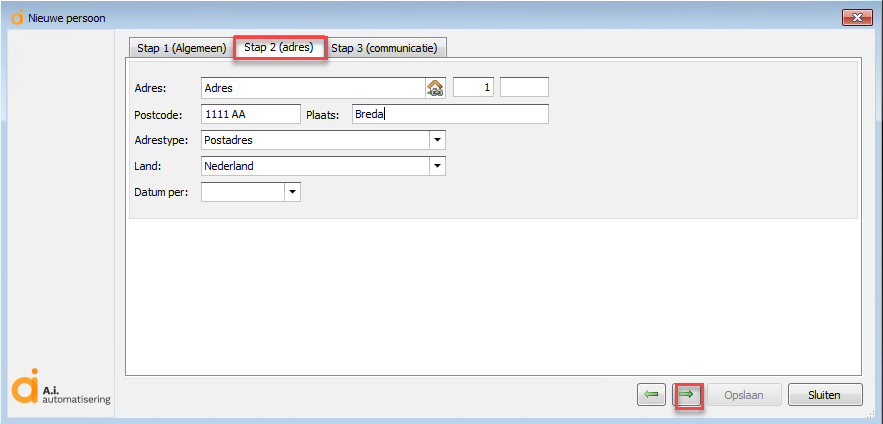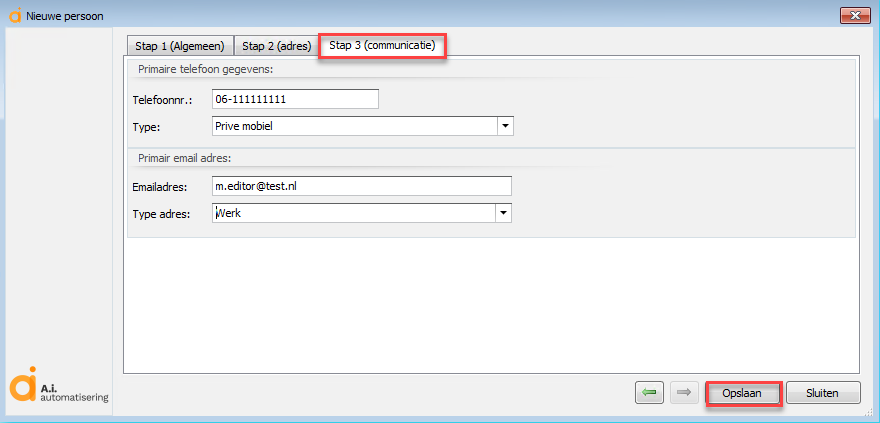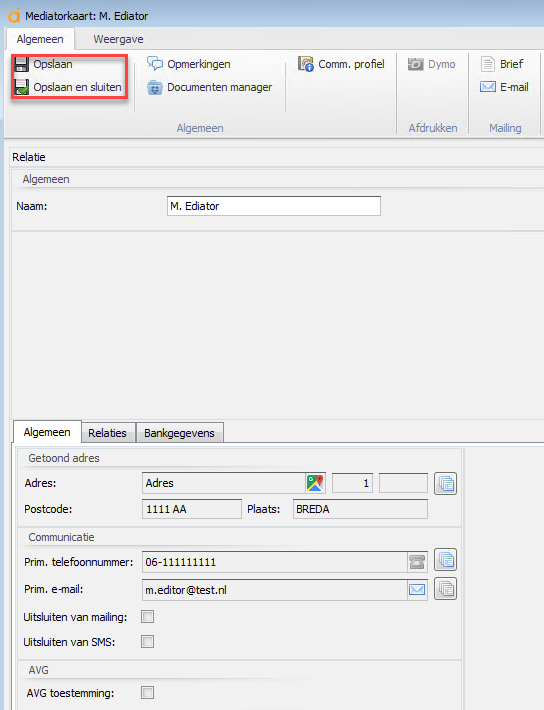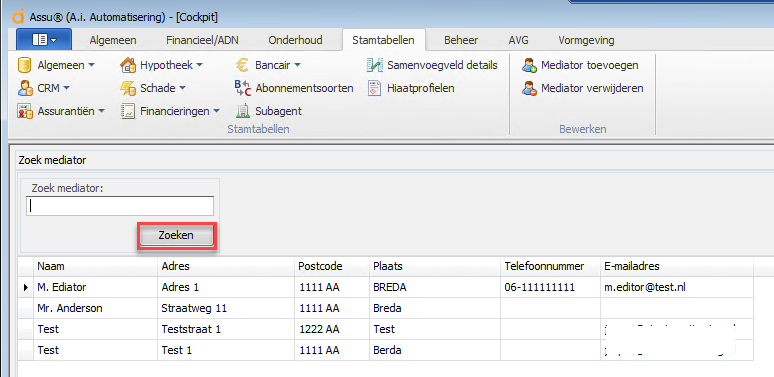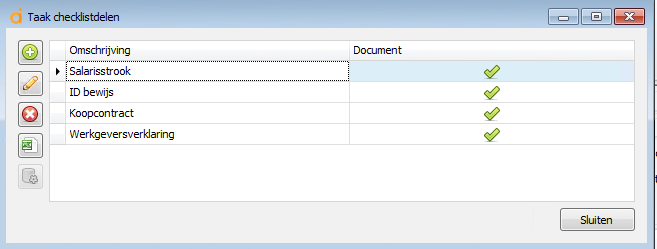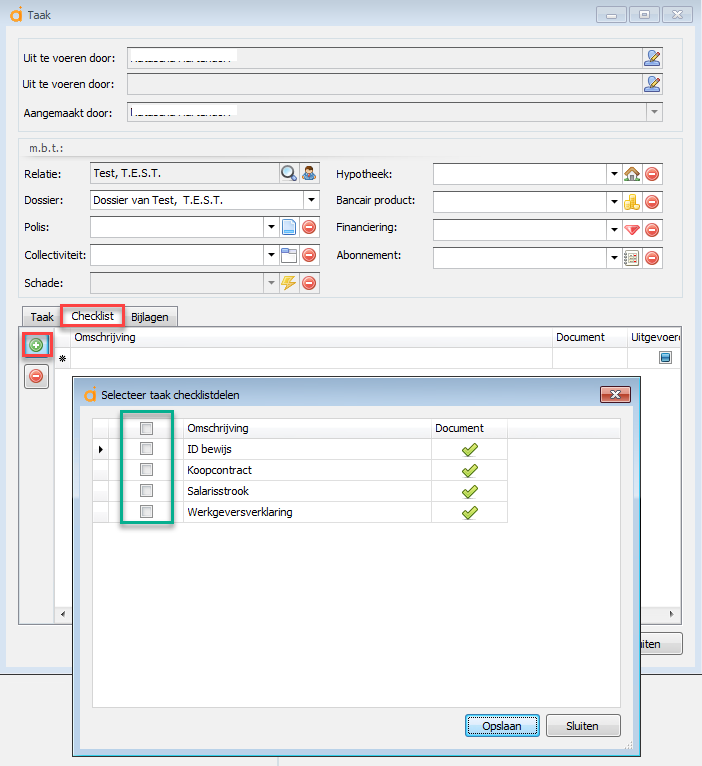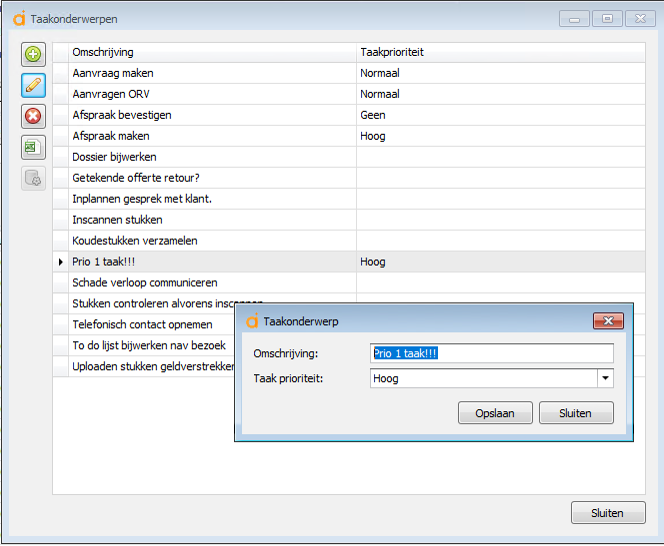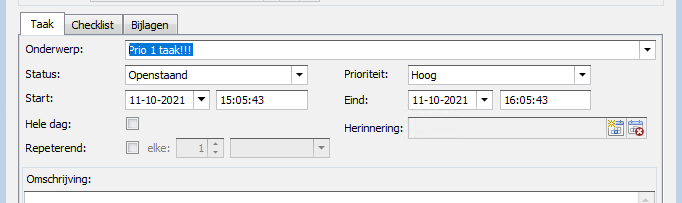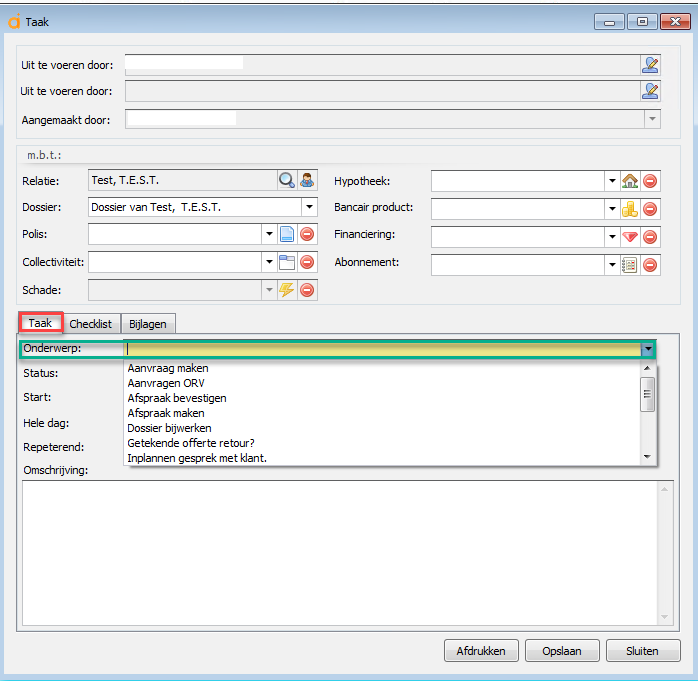Onder de 'Stamtabellen- Algemeen' kun je per onderwerp de standaard settings vinden. Je kunt daar zelf nieuwe in veel gevallen waardes toevoegen/aanpassen en verwijderen: Waardes in Assu® Stamtabellen aanpassen en verwijderen
Adviseurs:
Onder 'Adviseurs' kun je adviseurs toevoegen, aanpassen, verwijderen en overhevelen (producten van de ene naar de andere adviseur overhevelen).
Je ziet hier ook of een adviseur gekoppeld is aan de appviseurs app door middel van de groene vinkjes.
Meer informatie over de overige functies kun je hier vinden: Stamtabellen Adviseurs
Afspraaklokaties:
Hier kun je afspraaklokaties toevoegen, wijzigen en verwijderen.
Agenda categorieën:
In dit scherm kun je kleurcodes aan je agendapunten hangen.
Agenda onderwerpen:
In dit scherm kun je agendaonderwerpen beheren.
Banken:
In dit scherm kun je banken beheren.
Contacttypes DPA:
In dit scherm kun je contacttypes beheren. Dit scherm hoort bij een optie die wij voor 1 klant ingebouwd hebben dus is niet voor toepassing voor de reguliere Assu® gebruiker.
Documentbenamingen:
In dit scherm kunt je documentbenamingen beheren. Je kunt hier eigen benamingen invoeren voor documenten die je regelmatig insleept in het docarchief.
De documentbenaming kan de naam vervangen van een document wat je insleept in het documentenarchief. In onderstaand plaatje hebben we bijvoorbeeld een hypotheekofferte ingesleept in het docarchief. De naam van dit document is van zichzelf "hypotheek offerte 28102020a.pdf".
Door op het pijltje achter "naam"te klikken in dit scherm krijg je een overzicht van je eigen benamingen en kun je dus deze naam vervangen:
Documentbeschrijvingen:
In dit scherm kun je documentbeschrijvingen beheren:
De beschrijving van het document geeft weer om wat voor een soort document dat het gaat.
Deze beschrijvingen komen ook weer terug in de factuurbijlagen instellingen en de Aplaza instellingen (veld "standaardbeschrijving").
Tijdens het inslepen van een document in het docarchief zie je de documentbeschrijving als volgt terugkomen:
Als bovenstaand scherm gevuld is en opgeslagen is zie je de documentbeschrijving in het docarchief zelf terugkomen. Je zou hem daar bijvoorbeeld kunnen gebruiken om een lijstje te generen van alle offertes binnen een bepaald docarchief:
Gebruikerstoegang:
Tevens kun je per documentomschrijving aangeven wie er toegang heeft (een bepaalde gebruiker en/of een bepaalde gebruikersgroep).
Automatisch verwijderen:
Ook kun je aangeven of een bepaald document automatisch verwijderd moet worden na een bepaald aantal maanden (AVG).
Voor welk product geldt de beschrijving:
Bij "Producttype" kun je aangeven voor welk product het moet gelden (schade, hypotheek, etc)
Let op: als je een wijziging doorvoert in een bepaalde omschrijving klik dan op de onderstaande knop om de wijziging door het gehele pakket door te voeren!
Tonen in Werklijst:
Als je gebruik maakt van de werklijstmodule, dan kun je in dit scherm voor je documenten instellen of deze al dan niet getoond moeten worden in de werklijst.
Zet dan een vinkje te zetten bij "tonen in werklijst".
Op het moment dat je hier een vinkje aan heeft staan en je gaat later in de werklijst naar "checklist bewerken" en je voegt daar een document toe dan komt er hier een lijst tevoorschijn van alle documenten die hier een vinkje hebben staan.
Tonen in Appviseurs:
Als je gebruik gaat maken van Appviseurs, dan kun je in dit scherm voor je documenten instellen of deze al dan niet getoond moeten worden in Appviseurs.
Zet dan een vinkje zetten bij "tonen in app".
Op het moment dat je hier een vinkje aan hebt staan en je gaat later handmatig een document toevoegen aan het docarchief van de relatie dan komt er automatisch een vinkje te staan bij het document zodat het getoond wordt in Appviseurs.
Documenttypes:
In dit scherm kunt je documenttypes beheren.
Documen herkomst:
In dit scherm kun je de herkomst van een document aangeven. Herkomsten met een groen vinkje erachter zijn systeemtypes en mogen niet gewijzgd worden:
De herkomst zie je terug in je documentenarchief op de relatie- of productkaart: De documenten tegel of documentenarchief in Assu®
Factuur incassowijze tekstblokken:
In dit scherm kun je een tekst opgeven die je op factuurrapportages te zien krijgt. Als je bij de opbouw van een factuurrapportage in de veldenlijst het veld "FactuurIncassoTekstblok" invoegt op het rapport dan zal de tekst die je in deze stamtabel gebruikt hebt afgedrukt worden op het rapport.
Als op de factuur een "Namens" gevuld wordt dan weet het rapport dat hij dit tekstblok moet gaan afdrukken op het rapport.
Factuutypes:
In dit scherm kun je factuurtypes beheren. Eigen aangemaakte factuurtypes mag je verwijderen indien nodig.
De types met een groene V erachter zijn vast voor je systeem. Hieronder valt bijvoorbeeld de "Achterstandsregeling". Als je hier een standaard grootboeknummer achter zet dan zal tijdens het maken van een factuur met het type "achterstandsregeling" de factuur altijd automatisch op het juiste grootboeknummer terechtkomen.
Als je gebruik maakt van meerdere administraties (dit is in te regelen onder het witte boekje bij de algemene boekhoudinstellingen) zul je zien dat er een veldje "Adminstratie" bij komt in het factuurtype scherm. Hier kun je de naam van de juiste adminstratie invullen:
Let op: handmatig aangemaakte factuurtypes komen niet terug in de rekening courant van de maatschappij!
Factuur wachtcodes:
In dit scherm kunt je wachtcodes aanleggen voor facturen. Werken met wachtcodes in Assu®
Factuurredenen:
In dit scherm kunt je redenen aanleggen voor facturen.
Deze redenen kun je dan weer selecteren in het scherm als je een factuur aan gaat maken.
Standaard factuurregels:
In dit scherm kun je standaard regels met een bedrag aanleggen die je later weer op een factuur kunt selecteren.
Klik op het groene plusje om een nieuwe regel met bedrag aan te leggen en klik op "Opslaan":
Info documenten DPA:
Dit scherm hoort bij een optie die wij voor 1 klant ingebouwd hebben dus is niet voor toepassing voor de reguliere Assu® gebruiker.
Info websites DPA:
In dit scherm kun je websites vermelden voor op de digitale polismap. Dit scherm hoort bij een optie die wij voor 1 klant ingebouwd hebben dus is niet voor toepassing voor de reguliere Assu® gebruiker.
Mediators:
In dit scherm kun je mediators toevoegen en verwijderen.
Als je een mediator toe wilt voegen klik je op 'Mediator toevoegen'. Er opent dan een scherm waarin je in 3 tabbladen de mediator toe kunt voegen.
Stap 1: voer de naam in en klik op het groene pijltje naar rechts.
Stap 2: Voer het adres in en klik op het groene pijltje naar rechts.
Stap 3: Voer de communicatie gegevens in en klik op 'Opslaan'.
Stap 4: Je krijgt nu zijn relatiekaart te zien waar je relaties kunt koppelen en bankgegevens in kunt voeren. Klik op 'Opslaan' of 'Opslaan en sluiten' om de gegevens op te slaan.
In het veld 'Zoek mediator' kun je een mediator zoeken. Laat je het leeg en klik je op 'Zoeken' dan worden ze allemaal opgehaald.
Taak checklistdelen:
In dit scherm kun je checklistdelen beheren die op een taak te selecteren zijn.
Als je een taak aanmaakt en op tabblad 'Checklist' klikt zie je de aangemaakte checklistdelen terug.
Taakonderwerpen:
In dit scherm kun je taakonderwerpen beheren die op een taak te selecteren zijn.
Ook kun je hier aangeven wat de standaard prioriteit moet zijn voor een bepaald soort taak.
Je hebt hier de keuze uit: hoog, normaal, laag en geen:
De taak die bij bovenstaand voorbeeld aangemaakt worden zal er dan zo uitzien als je een taak aanmaakt:
Wijzig je een bestaande naam van een taak? Alle taken die op de oude benaming stonden blijven hun oude benaming houden.
Dit geldt ook voor het verwijderen van een taaknaam. De taken die onder de oude benaming vallen blijven gewoon bestaan op de productkaarten.
Als je een taak aanmaakt en in het tabblad 'Taak' op het onderwerp klikt zie je de aangemaakte onderwerpen terug.
Intermediair:
In dit scherm kun je intermediairs beheren. Hoe dit in zijn werk gaat lees je hier: Stamtabellen Intermediair