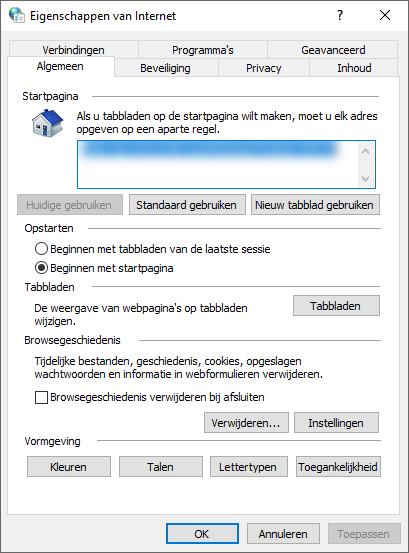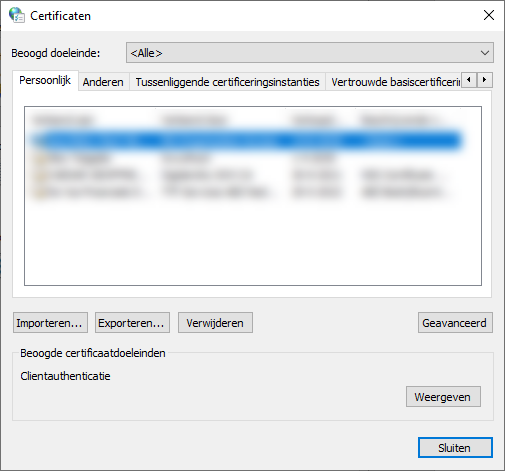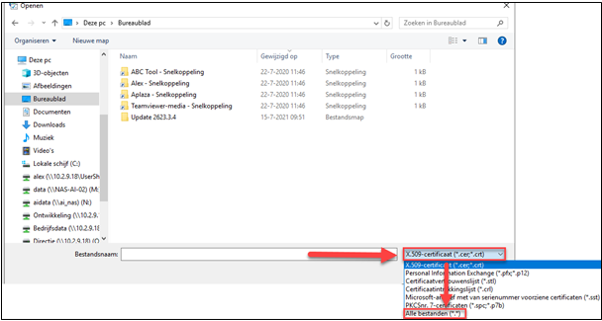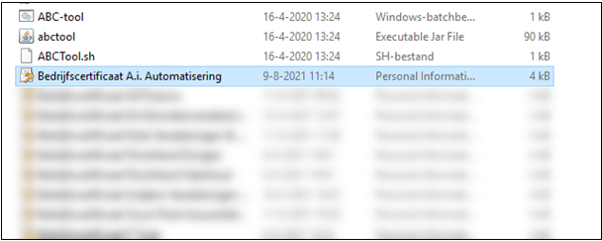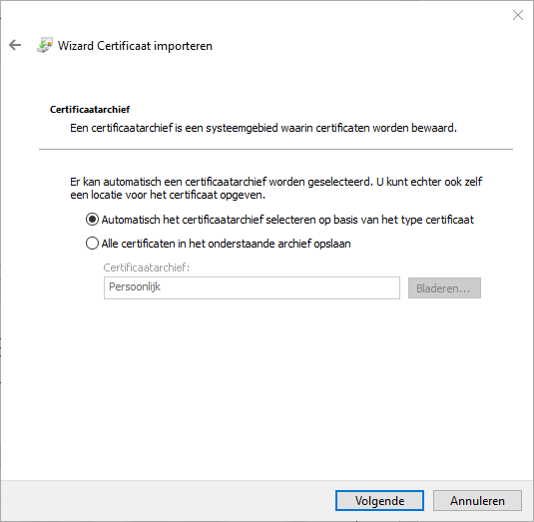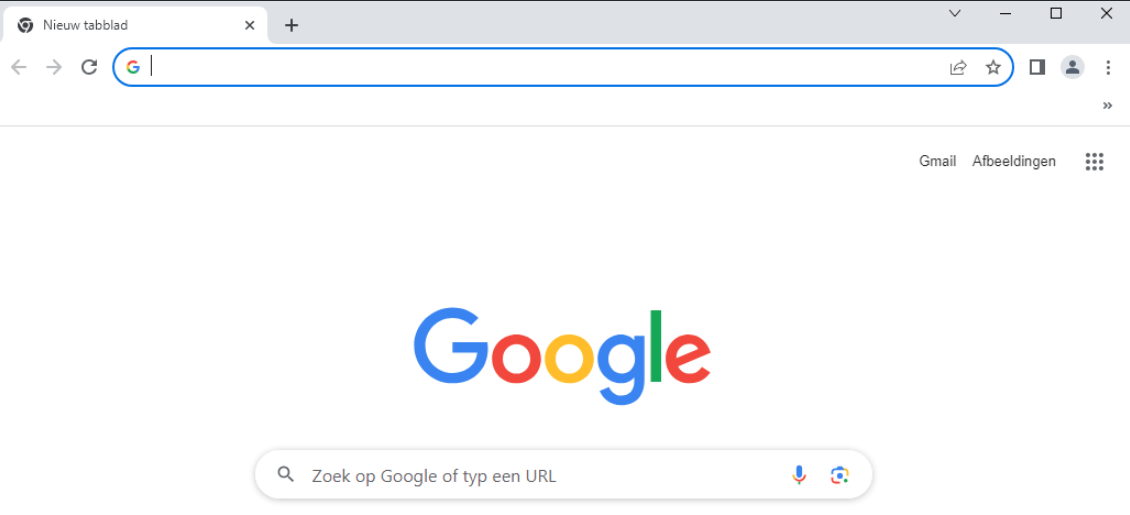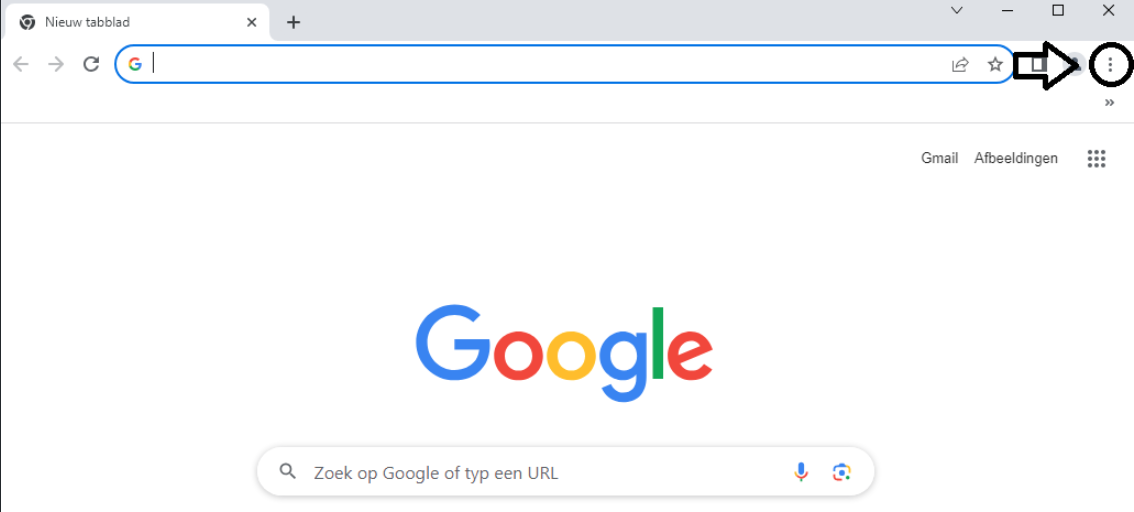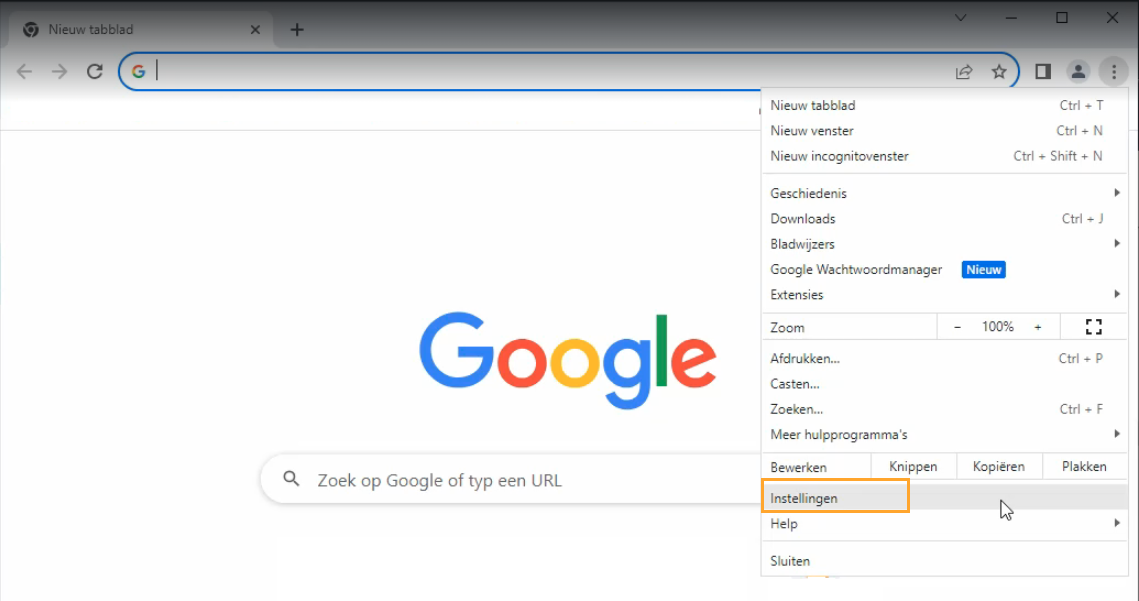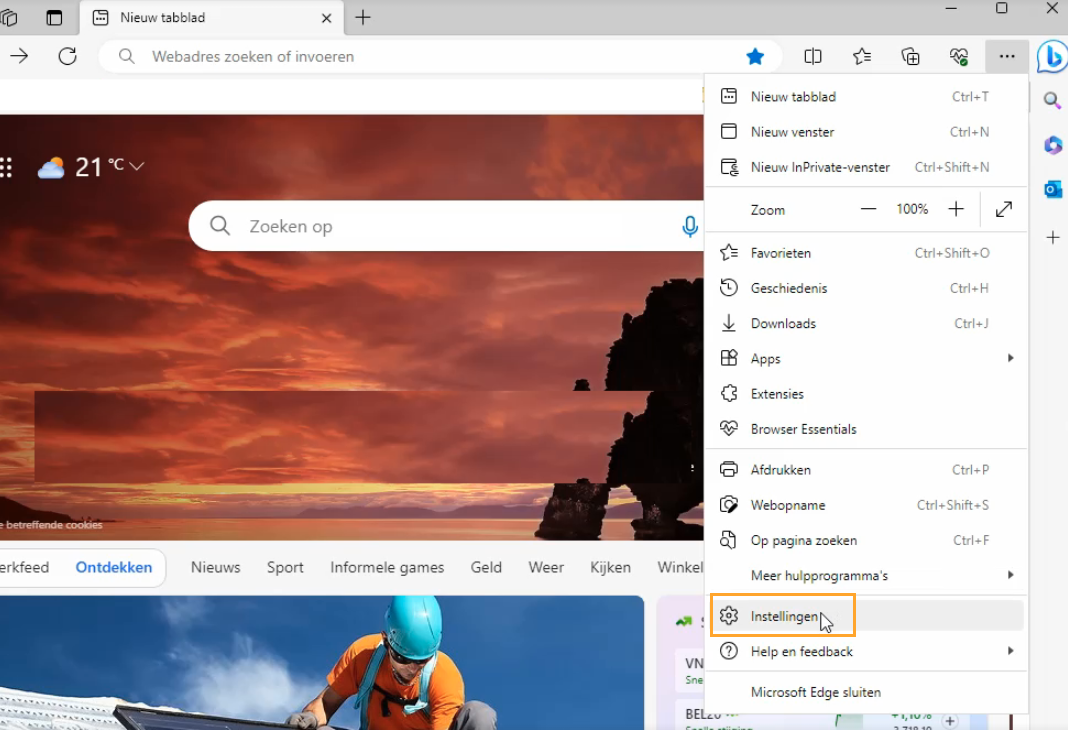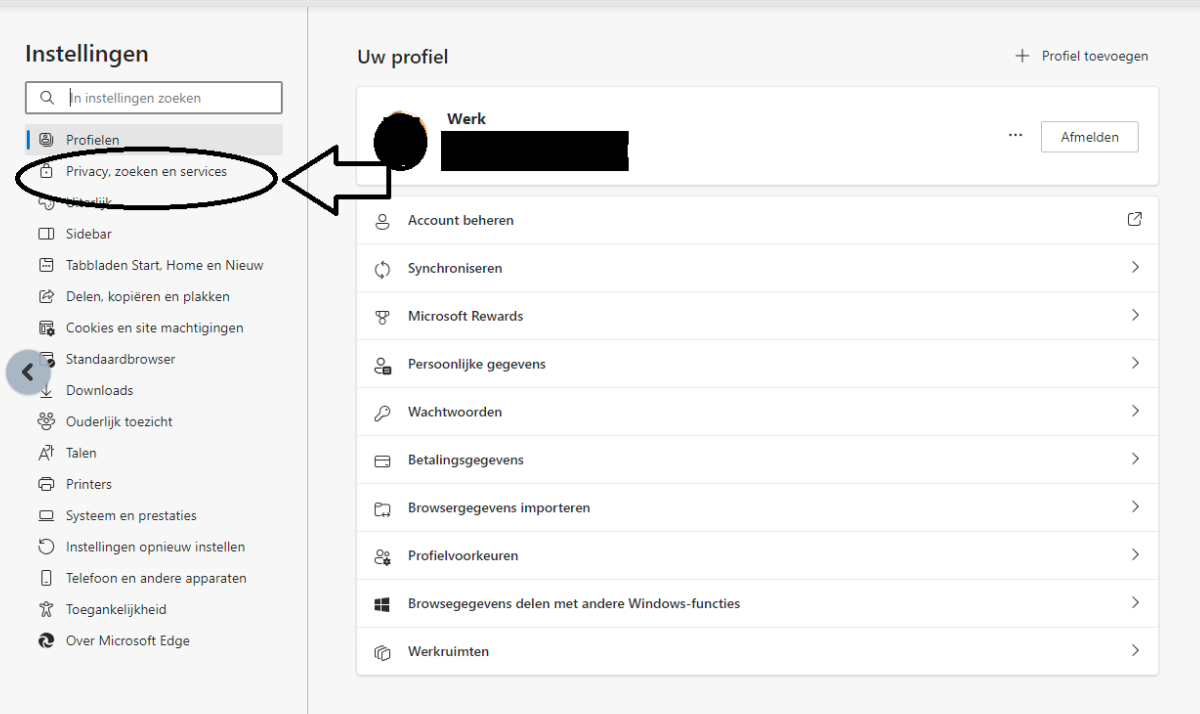Met behulp van onderstaande instructies kun je zelf het door ons aangeleverde bedrijfscertificaat op je werkplek inregelen.
Dit is alleen nodig als het een nieuw Bedrijfscertificaat is!
Je hebt hierbij drie smaakjes:
🛠️ 1: Inregelen bedrijfscertificaat via internet Explorer
Volg hiervoor de volgende stappen:
Stap 1: Open Internet Explorer of Internet Opties
Stap 2: Ga naar het tabblad “Inhoud”
Stap 3: Klik op “Certificaten”
Stap 4: Klik op “Importeren…”
Stap 5: Klik in het nieuwe scherm op “Volgende”
Stap 6: Klik op “Bladeren” en ga naar de locatie waar het bestand is opgeslagen en selecteer daar naast de bestandsnaam de zichtbare extensies.
Stap 7: Selecteer en open het Bedrijfscertificaat. Dit is altijd een PFX bestand:
Stap 8: Klik op “Volgende”
Stap 9: Voer het wachtwoord in van het Bedrijfscertificaat
Stap 10: Vink “Deze sleutel als exporteerbaar aanmerken…” -aan
Stap 11: Vink “Alle uitgebreide eigenschappen toevoegen” -aan
Stap 12: Klik op “Volgende”
Stap 13: Vink “Automatisch het certificaat selecteren op basis van het type certificaat” -aan
Stap 14: Klik op “Volgende”
Stap 15: Klik op "Voltooien"
Stap 16: Klik op "Ja"
Het certificaat is nu succesvol op de werkplek geïnstalleerd.
🛠️ 2: Inregelen bedrijfscertificaat via Chrome
Volg hiervoor de volgende stappen:
Stap 1: Open Chrome
Stap 2: Kies voor de 3 puntjes rechts bovenaan het scherm:
Stap 3: Kies "Instellingen":
Na instellingen kies je voor "privacy en beveiliging" en scroll je naar beneden om de volgende keuze te maken:
Stap 4: Klik op “Importeren…”
Stap 5: Klik in het nieuwe scherm op “Volgende”
Stap 6: Klik op “Bladeren” en ga naar de locatie waar het bestand is opgeslagen en selecteer daar naast de bestandsnaam de zichtbare extensies.
Stap 7: Selecteer en open het Bedrijfscertificaat. Dit is altijd een PFX bestand:
Stap 8: Klik op “Volgende”
Stap 9: Voer het wachtwoord in van het Bedrijfscertificaat
Stap 10: Vink “Deze sleutel als exporteerbaar aanmerken…” -aan
Stap 11: Vink “Alle uitgebreide eigenschappen toevoegen” -aan
Stap 12: Klik op “Volgende”
Stap 13: Vink “Automatisch het certificaat selecteren op basis van het type certificaat” -aan
Stap 14: Klik op “Volgende”
Stap 15: Klik op "Voltooien"
Stap 16: Klik op "Ja"
Het certificaat is nu succesvol op de werkplek geïnstalleerd.
🛠️ 3: Inregelen bedrijfscertificaat via Edge
Volg hiervoor de volgende stappen:
Stap 1: Open Edge
Stap 2: Kies voor de 3 horizontale puntjes rechts bovenaan het scherm:
Stap 3: Kies "Instellingen":
Na instellingen kies je voor "privacy" (let op: open het scherm volledig want anders zie je "privacy" niet staan):
en scroll je naar beneden naar het kopje 'beveiliging" om de volgende keuze te maken:
Stap 4: Klik op “Importeren…”
Stap 5: Klik in het nieuwe scherm op “Volgende”
Stap 6: Klik op “Bladeren” en ga naar de locatie waar het bestand is opgeslagen en selecteer daar naast de bestandsnaam de zichtbare extensies.
Stap 7: Selecteer en open het Bedrijfscertificaat. Dit is altijd een PFX bestand:
Stap 8: Klik op “Volgende”
Stap 9: Voer het wachtwoord in van het Bedrijfscertificaat
Stap 10: Vink “Deze sleutel als exporteerbaar aanmerken…” -aan
Stap 11: Vink “Alle uitgebreide eigenschappen toevoegen” -aan
Stap 12: Klik op “Volgende”
Stap 13: Vink “Automatisch het certificaat selecteren op basis van het type certificaat” -aan
Stap 14: Klik op “Volgende”
Stap 15: Klik op "Voltooien"
Stap 16: Klik op "Ja"
Het certificaat is nu succesvol op de werkplek geïnstalleerd.