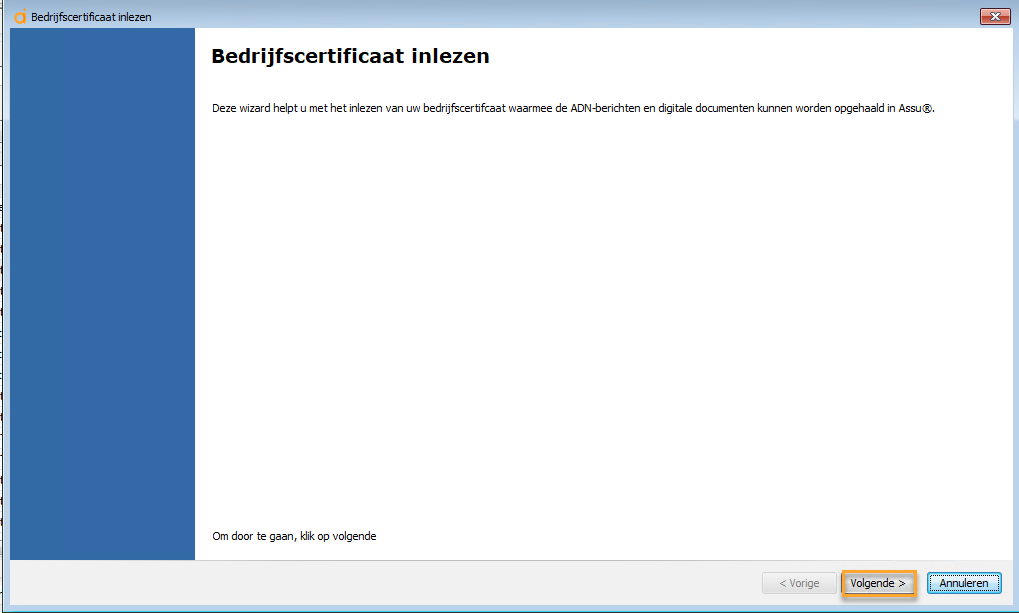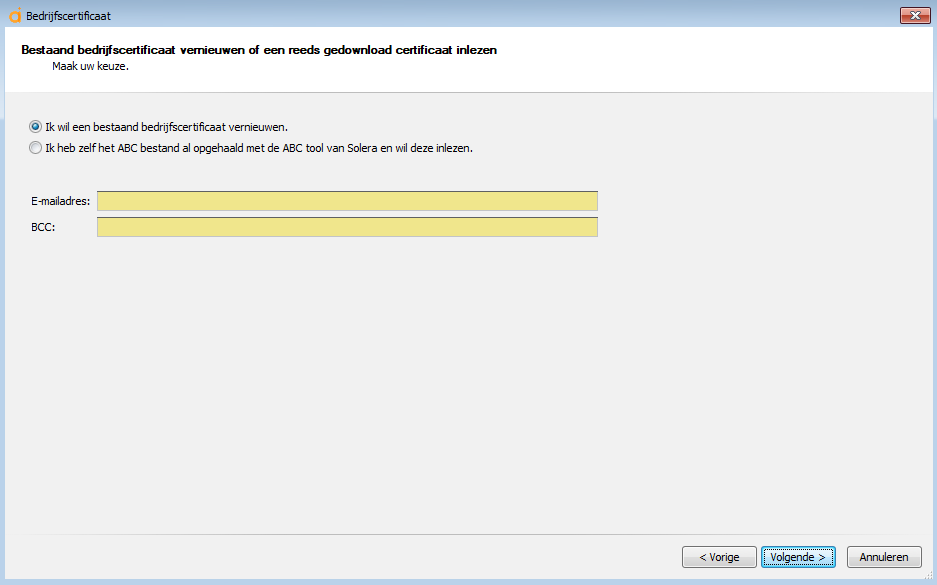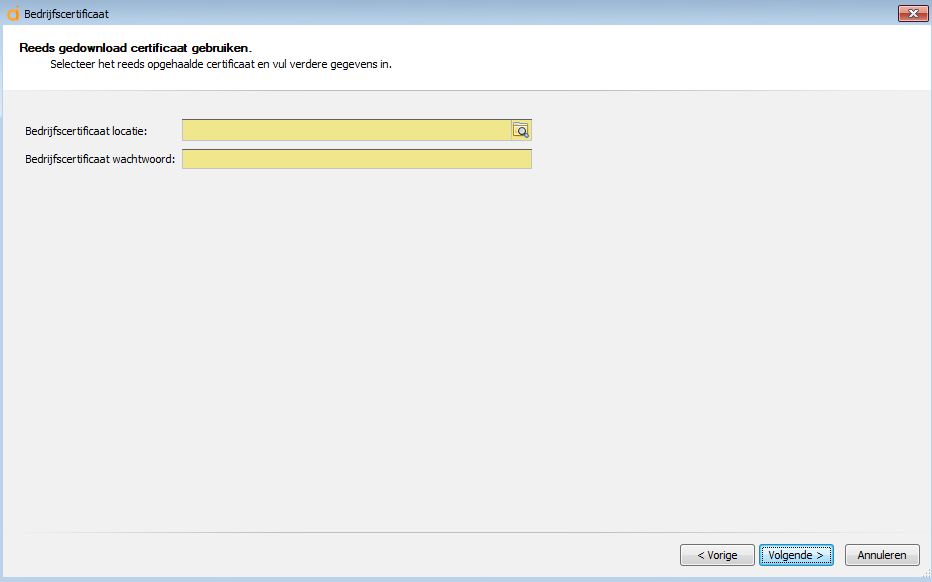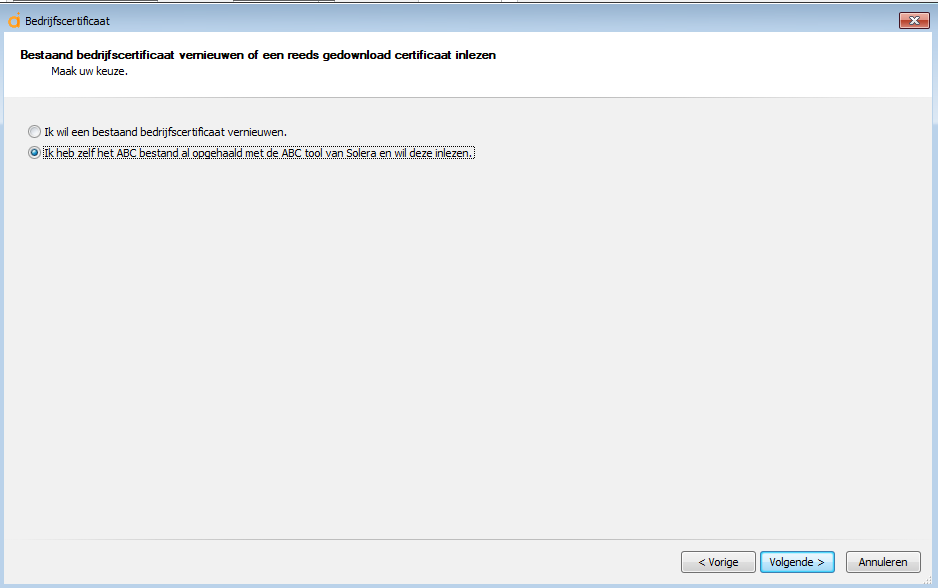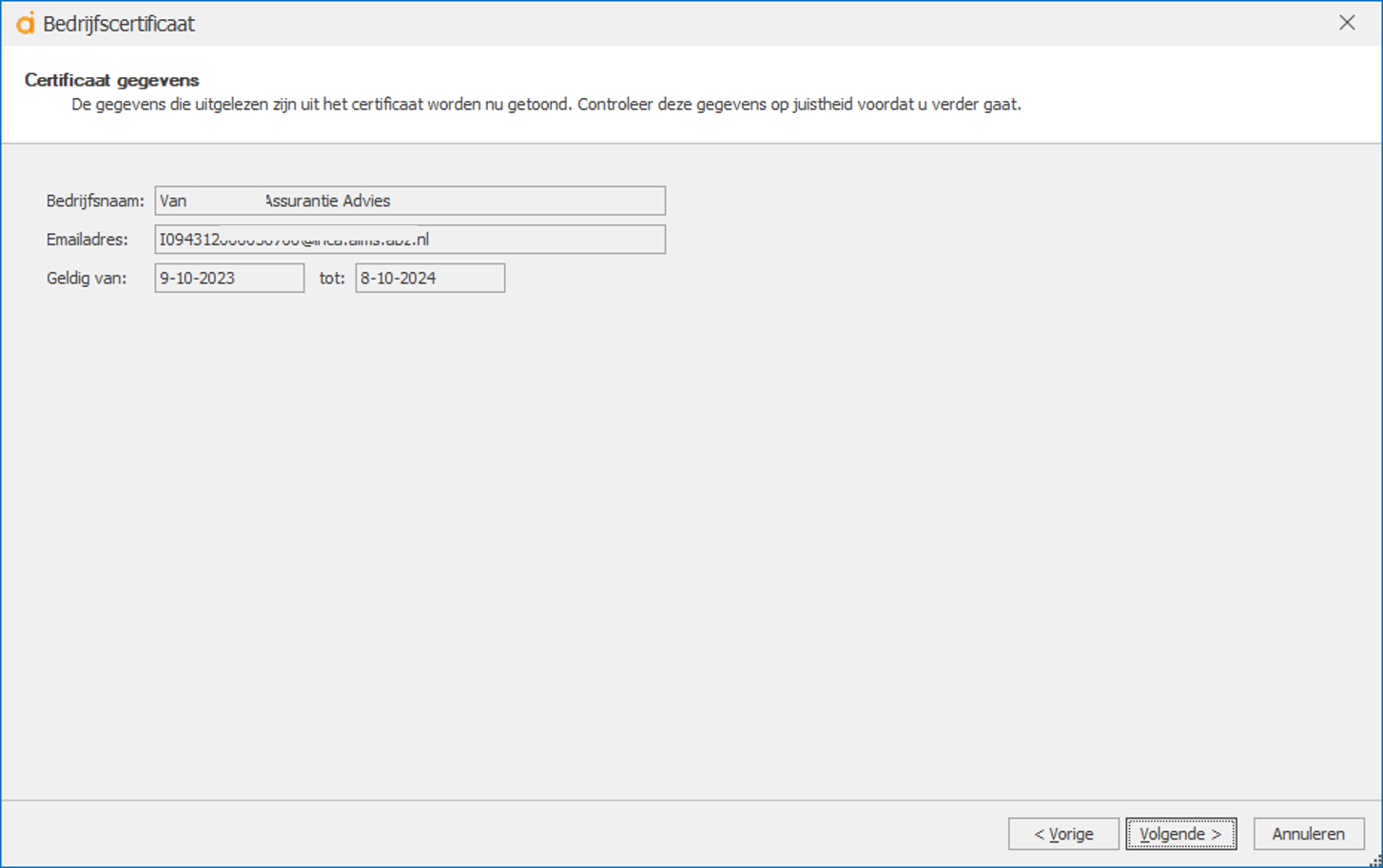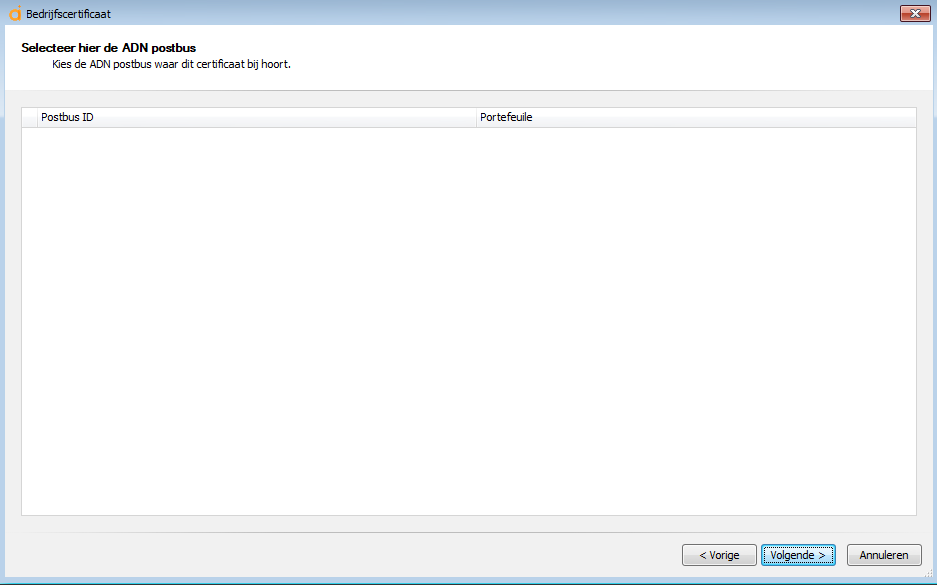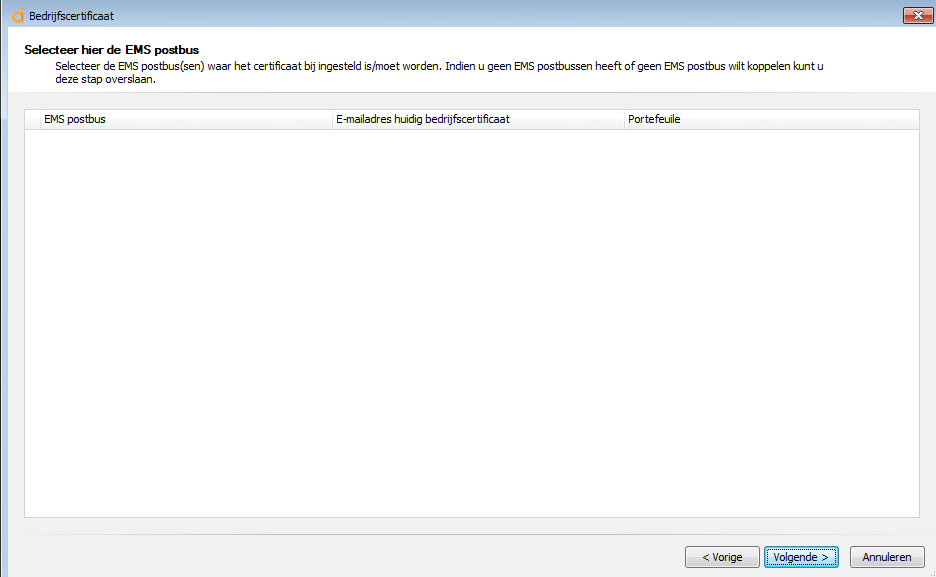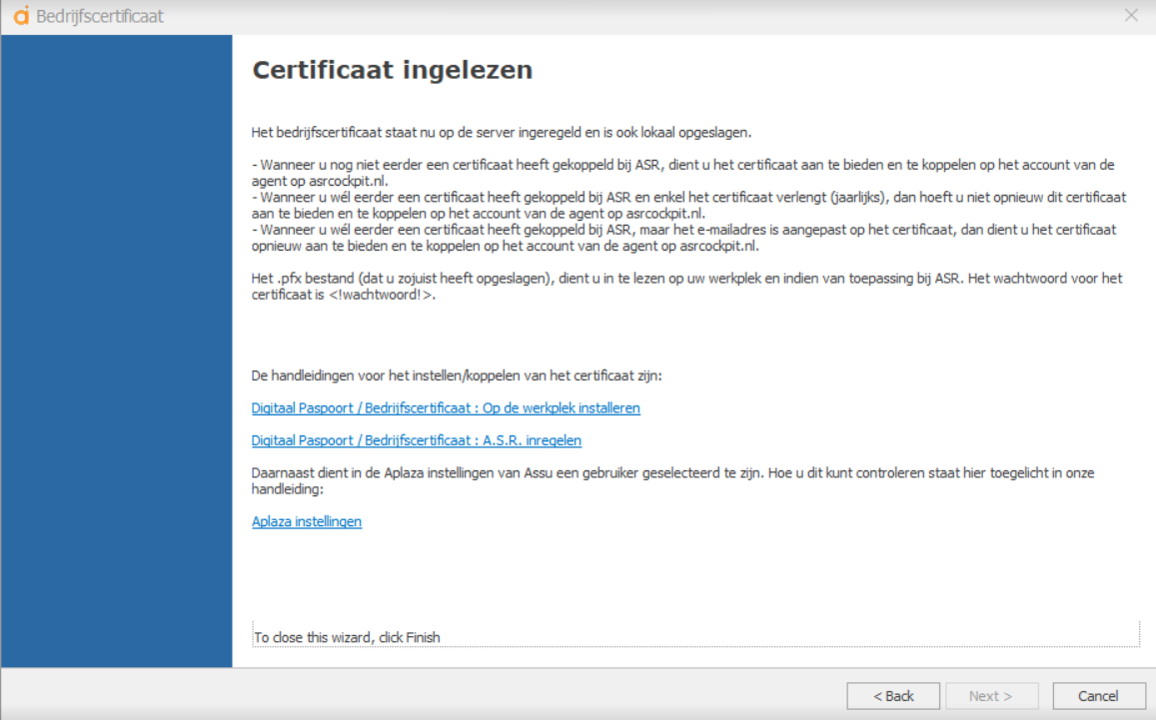In Assu® heb je de mogelijkheid om zelf het Bedrijfscertificaat in te regelen door middel van een wizard.
Dit is van toepassing als je al langer klant bij ons bent en al een ingericht bedrijfscertificaat hebt dat verlengd moet worden (je krijgt hiervoor een mail van Solera)
Dit geldt uiteraard niet voor startende kantoren want dan regelen wij dit in onze migratie service.
We hebben hieronder een stappenplan opgesteld waarmee je zelf aan de slag kunt gaan.
Dit geldt vanaf versie 1.2628.3.16. Voor versies ouder dan 1.2628.3.16 klik hier uitleg: Zelf inregelen Bedrijfscertificaat met de Assu® wizard bij verlenging (versie 1.2628.3.16 of hoger)
Als je de nieuwste versie van Assu® wilt hebben kun je via A.i. Servicedesk een ticket aanmaken met de vraag om de nieuwste update te ontvangen. Onderin Assu® vind je het versienummer.
Stap 1: Start de wizard in Assu®. Deze wizard vind je onder tabblad "Beheer" in Assu® (hier heb je de juiste rechten voor nodig) en je klikt daar op "Bedrijfscertificaat inlezen".
Volg de wizard in onderstaande stappen:
Stap 2: In deze stap hoef je alleen maar op "Volgende>" te klikken:
Stap 3: Maak een keuze uit de onderstaande opties:
A: Ik wil een bestaand bedrijfscertificaat vernieuwen:
Vul dan het e-mailadres van het bedrijfscertifiaat en de BCC code in. Klik op volgende en ga door met stap 6.
De BCC code is uitgegeven door Solera en bestaat uit 6 tekens. 3 tekens zijn per mail verstuurd bij het aanvragen van het certifcaat en 3 tekens zijn via SMS verstuurd.
Het mailadres van het bedrijfscertifcaat is per mail verstuurd.
B: Ik heb zelf het ABC bestand al opgehaald met de ABC tool van Solera en wil deze inlezen.
Klik op volgende Ga door met stap 4.
Stap 4: kies hier de locatie van het ABC bestand en het wachtwoord van het bedrijfscerficaat en klik op volgende. Het wachtwoord is uitgegeven door Solera maar kan je ook terugvinden in Assu®, Volg het volgende pad:
Witte boekje > Instellingen > ADN > Klik op het vergrootglas om het wachtwoord zichtbaar te maken:
Stap 5: De gegevens van het certificaat worden nu getoond. Je ziet hier ook gelijk de geldigheid van het certificaat. Klik op "Volgende>" om verder te gaan:
Stap 6: In deze stap selecteer je indien nodig de ADN( I09) postbus waaraan het certificaat gekoppeld dient te worden door erop te klikken.
Indien je geen postbus hebt of je niet wilt koppelen dan klik je in dit scherm op "Volgende>"
Stap 7: In deze stap selecteer je indien nodig de EMS postbus waaraan het certificaat gekoppeld dient te worden door erop te klikken.
Indien je geen postbus hebt of je niet wilt koppelen dan klik je in dit scherm op "Volgende>"
Stap 8: Controleer in dit scherm de postbussen en klik op "Volgende>":
Stap 9: Je bent nu klaar met het inlezen van het certificaat.
Alleen bij een nieuw bedrijfscertificaat moet je dt nog wel zelf handmatig inlezen bij ASR. Lees hier hoe dit werkt. Je start hiermee door op de knop ".pfx bestand opvragen" te klikken.
Het wachtwoord is hetzelfde als u eerder heeft gebruikt en kan opgevraagd worden bij Solera.
Stap 10: Let er tenslotte op dat er bij de Aplaza instellingen tabblad Algemeen in Assu® een gebruiker geselecteerd is. Lees hier hoe dit werkt: Aplaza instellingen in Assu® (automatisch verwerken van digitale documenten instellen)
Klik tenslotte op "Voltooien" om de wizard te beëindigen