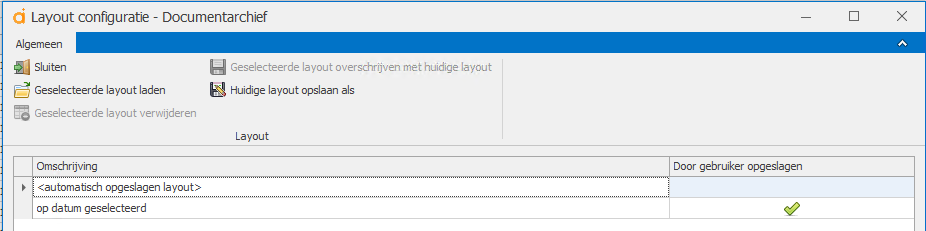Naast het toevoegen van een document door middel van het groene plusje heb je de beschikking over een groot aantal andere mogelijkheden die hieronder per knop besproken worden.
Wat je in het docarchief te zien krijgt dient jein je in te stellen bij de documenten instellingen. Lees hier hoe je dit doet. Wil je bijvoorbeeld alleen documenten zien die bij een relatie horen als u het docarchief van de relatie opent, of wil je daar ook alle polisdocumentenpolis documenten, schadedocumenten etc kunnen zien op de relatiekaart.
Door een document aan te klikken en op het potloodje te klikken krijg je de gelegenheid een aantal gegevens aan te passen.
...
| Table of Contents | ||||||||||||
|---|---|---|---|---|---|---|---|---|---|---|---|---|
|
| Note |
|---|
Let op: Als je de benaming aan wilt passen, pas dan niet de extensie van de benaming aan want dan wijzigt het icoontje ook mee! |
...
In onderstaand voorbeeld laten we dus de .PDF staan als we de benaming wijzigen van "factuurtje.pdf" naar "factuur.pdf"
...
Overzicht van knoppen:
...
Knop: | Wat doet hij? |
Groene plus: | Document toevoegen |
Geel potloodje: | Document gegevens bewerken |
Rode knop: | Verwijder het geselecteerde document. |
XL knop: | Exporteer het huidige overzicht naar Excel®. Dit kan ook met de toetsencombinatie Ctrl + E. |
Diskette knop: | Sla het geselecteerde document op buiten Assu®. Dit kan ook door het document vanuit de tegel buiten Assu® te slepen |
Verrekijker knop: | Door op de verrekijker te klikken kun jeu zoeken in het docarchief. Je kunt alle documenten doorzoeken op een bepaalde tekst. Hier vallen ook e-mail bijlagen onder. |
Papiertje met pen: | J kunt een document digitaal laten ondertekenen door uw relaties. Hoe dit werkt kun je in dit hoofdstuk lezen. |
Enveloppe: | Opent een Assu®- of Outlook- e-maileditor met de geselecteerde bestanden als bijlage. Je kunt door middel van de mailwizard het bestand naar je klant mailen. |
Hand met folder: | Met deze knop worden alle documenten in het huidige dossier getoond. Dus niet alleen die van de geopende relatie, maar ook die van zijn of haar partner (gaat om de personen dus). |
Folder knop: | Met deze knop worden alle documenten van alle onderliggende niveaus getoond. Bijvoorbeeld alle documenten van alle gekoppelde documenten worden op de relatiekaart getoond. Niet alleen documenten die met de relatiekaart te maken hebben, maar ook die van de polis, hypotheek, schade etcetera |
Vierkant met blauwe pijltjes: | Met deze knop kun je de geselecteerde documenten overhevelen naar een ander dossier, andere relatie, product of schade. Je kunt bij ‘Relatie’ kiezen uit alle relaties die in Assu® staan. Bij Polis kun je vervolgens kiezen uit de polissen die bij de gekozen relatie bekend zijn. Bij ‘Schade’ kun je vervolgens kiezen uit de schades die bekend zijn onder de gekozen polis. Met het rode kruisje kun je het betreffende veld weer leeg maken. Nadat je de velden hebt ingevuld waarnaar j de geselecteerde documenten wilt overhevelen, klik je op "Opslaan". Als ju een product gekozen hebt dan zie je ook gelijk wat de status daarvan is (actueel/historisch) |
Blauw balkje: | Met deze knop kun je in één keer de beschrijving van meerdere documenten aanpassen. Selecteer de documenten, voer een nieuwe beschrijving in (je kunt kiezen uit de documentbeschrijvingen die je zelf hebt ingesteld bij de stamtabellen) en klik op Opslaan. De beschrijving van alle geselecteerde documenten zal nu gewijzigd zijn. |
Papiertjes: | Met deze knop kun je een geselecteerd document kopiëren naar een andere relatie of een ander product. Als het originele document later gewijzigd wordt dan wordt de kopie niet mee aangepast! |
PDF knop: | Je kunt meerdere PDF-bestanden samenvoegen tot één PDF-bestand met deze knop. Dit is handig wanneer je meerdere pagina’s gescand hebt die allemaal als los document bestaan. |
Tabel knop: | Hier kun je de lay-out van je documentenarchief instellen. Als je jouw documentenarchief op een bepaalde manier hebt georganiseerd en deze lay-out wilt opslaan, kies dan 'Huidige lay-out opslaan als'. Meer informatie over het vastleggen van schermlay-outs vind je hier. |
Enveloppe met papiertje: | E-mail omzetten naar .eml bestand. Door middel van deze knop heb je de mogelijkheid een geselecteerde Assumail Assu® e-mail om te zetten naar een .eml bestand. Je kunt dit bestand als bijlage gebruiken. |
Plaatje met radertje: | Afbeeldingen omzetten naar PDF bestanden: doormiddel van de onderste knop heb je de mogelijkheid om een geselecteerde afbeelding om te zetten naar een PDF bestand. Selecteer het bestand met de afbeelding en druk op de knop. |
...
PDF bestand comprimeren | Wil je een groot PDF bestand kleiner maken? Comprimeer het dan via deze knop. |
Een geselecteerd document kopiëren:
...
...
Meerdere PDF-bestanden samenvoegen tot één PDF-bestand:
...
Selecteer Selecteer de twee of meer PDF documenten die je samen wilt laten voegen, geef een beschrijving en geef in het onderste gedeelte van het scherm indien gewenst aan of het document getoond moet worden in de Appviseurs app, of dat er een notificatie gestuurd moet worden of dat de gebruiker akkoord moet geven voor dit document.
...
Layout configuratie:
Wanneer je jouw documenten in de tegel bijvoorbeeld op datum gesorteerd hebt en vervolgens in het bovenstaande scherm 'Huidige layout opslaan als' selecteert, zal hij deze lay-out bewaren. De volgende keer zullen ze nog steeds in dezelfde volgorde staan.
Als je ze door elkaar hebt gezet en later bedenkt dat je ze toch weer op datum gesorteerd wilt hebben, kun je teruggaan naar dit scherm, de "op datum gesorteerd" layout kiezen en vervolgens 'geselecteerde layout laden' selecteren.
E-mail omzetten naar .eml bestand:
Je kunt ook je onverwerkte digitale documenten terugzien in het documentenarchief. Door erop te klikken kunt u het document openen om de inhoud te bekijken:
...
Afbeeldingen omzetten naar PDF bestanden: door middel van de onderste knop heeft u de mogelijkheid om een geselecteerde afbeelding om te zetten naar een PDF bestand. Selecteer het bestand met de afbeelding en druk op de knop. Er zal nu een bestand met dezelfde naam toegevoegd worden wat de PDF versie is. (klik op de kolom "naam" om te sorteren zodat je ze onder elkaar ziet staan):