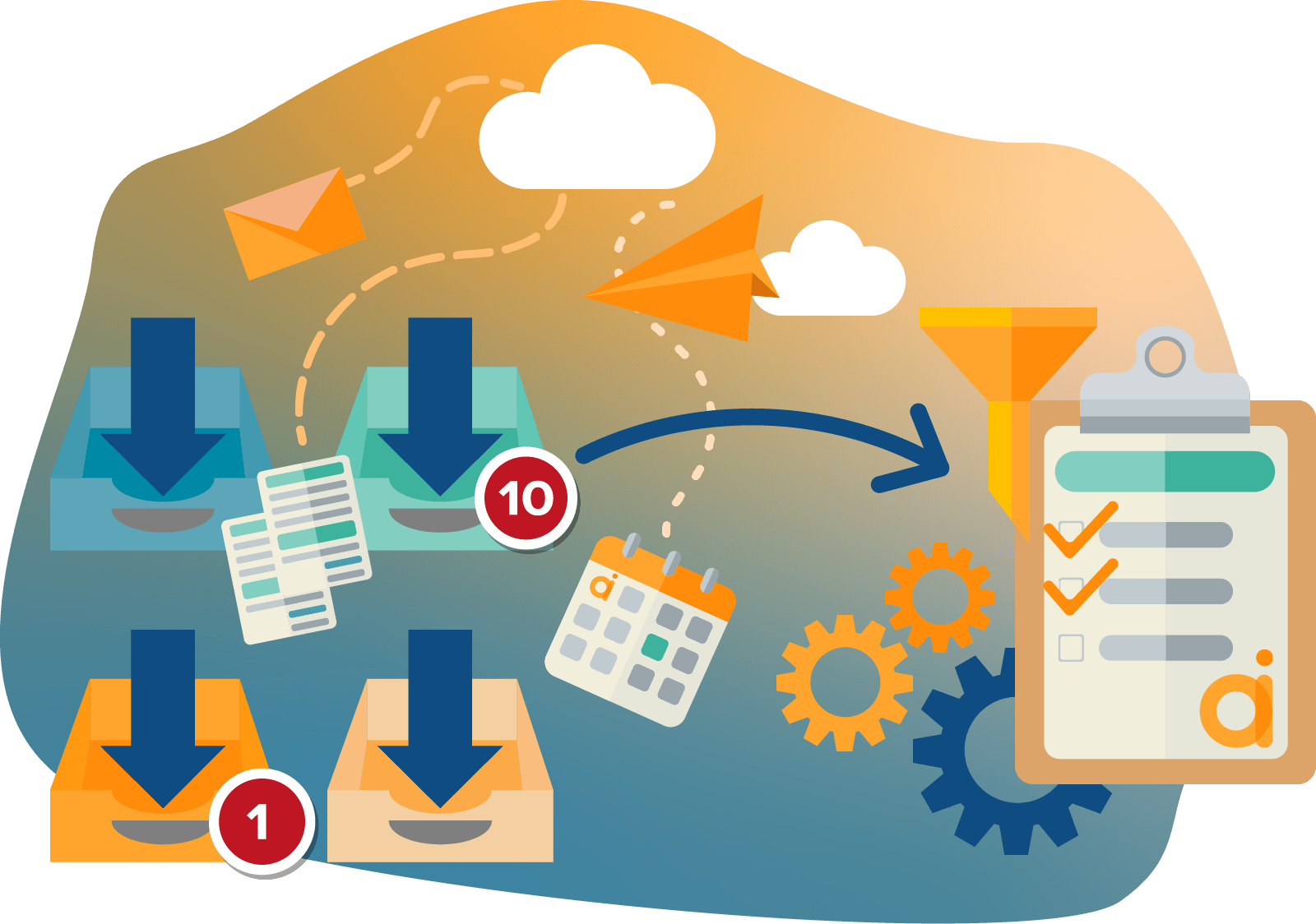Dit hoofdstuk bevat algemene informatie over de werklijst. In de losse hoofdstukken die volgen worden alle functionaliteiten onder de diverse knoppen 1 voor 1 besproken.
| Table of Contents | ||
|---|---|---|
|
De werklijst zelf
De totaalwerklijst is te bereiken via de het lint van de cockpit:
...
Als je deze knop aanklikt krijg je de werklijst in beeld met alle items die erin staan:
...
Het startscherm van de werklijst (tabblad "Overzicht") is vergelijkbaar met een postkamer. Het bevat verschillende "bakjes" die overeenkomen met de stukken die ontvangen zijn.
De getallen die bij de vakjes staan zijn de items die open staan voor dat onderwerp. Zo zijn er in bovenstaand voorbeeld 22 taken die af te wikkelen zijn, 19 documenten en 8 afspraken.
Alle berichten, documenten, mails, chats en dergelijke die binnenkomen in Assu® worden hier verdeeld over deze bakjes van waaruit ze verwerkt moeten gaan worden zodat je niet meer op diverse plekken in je systeem hoeft te zoeken naar zaken die afgewerkt moeten worden.
Door op de verschillende "bakjes" te klikken zijn deze te openen. Klik je bijvoorbeeld op "Openstaande taken" dan krijg je gelijk alle openstaande taken te zien in het Werklijst overzicht.
De werklijst openen
Links zie je de filters staan. Standaard staat dit scherm op "Alles" en worden alle items getoond als je op tabblad "Werklijst" klikt.
| Note |
|---|
Let op: dit kan lang duren! |
In onderstaande afbeelding hebben we een filter op hypotheken gezet waardoor alleen de hypotheekzaken getoond worden:
...
In de bovenste balk van de Werklijst kun je zoeken op diverse zoekcriteria waaronder bijvoorbeeld relatie, polisnummer en schadenummer.
Bij "Einddatum t/m" kun je een einddatum opgeven tot waar je de resultaten wilt zien. Deze zoekcriteria noemen wij "zoekfilters" en je kunt zelf instellen welke je wilt zien bovenaan het scherm. Lees hier hoe je dit instelt: Werklijst Assu®: weergave opties
Onder "Alles" zie je bijvoorbeeld de afdelingen staan die je bij de algemene werklijstinstellingen onder het witte boekje aan hebt gemaakt. Werklijst Assu®: algemene werklijstinstellingen onder het witte boekje
Openen we bij voorbeeld het filter "Relatiebeheer" dan zullen er bij de werklijst (tabblad "Werklijst") 14 items te zien zijn die uitgevoerd moeten worden voor deze ene fadeling relatiebeheer:
...
Een werklijstitem openen
Een werklijstitem is te openen door 1 keer met de linker muisknop op het driehoekje voor de regel te klikken. Hij "vouwt dan open' zoals in onderstaand voorbeeld zodat je de onderliggende koppelingen kunt zien.
Een onderliggende koppeling is te openen door er 2x met de linker muisknop op te klikken (in onderstaand voorbeeld is de taak geopend door er 2x op te klikken):
...
Taak, document of afspraak voor een werklijst item nummer:
Als je een taak, document of afspraak wilt aanmaken voor een bepaald werklijstnummer dan zul je na het aanklikken van het betreffende werklijst item zien dat er achter taak, document en afspraak maken een werklijstnummer komt te staan en/of een relatienummer. Hierdoor kun je altijd zien op welk item je bezig bent:
...
Beheerteam op relatiekaart altijd leidend:
Als er op de relatiekaart een gebruikersgroep/beheerteam staat dan is die leidend! Werklijst Assu®: Gebruikersgroepen
...
Alleen in behandeling door mij:
Als alleen werklijstitems wilt zien die door jezelf in behandeling zijn gezet dan klik je "Alleen in behandeling door mij" aan bovenin je scherm. Werklijst Assu®: ietems in / uit behandeling zetten
...
| Note |
|---|
Het kan even duren voordat de items te zien zijn als je heel veel werklijstitems hebt omdat Assu de® hele lijst door loopt om te kijken om welke items dat het gaat! |
Alleen niet in behandeling:
Als alleen werklijstitems die niet in behandeling staan door iemand dan klik je bovenaan het scherm op "Alleen niet in behandeling". (ook dit kan even duren)
Items die op de werklijst binnenkomen via:
Accelerate:
Als je gebruik maakt van de Accelerate koppeling voor hypotheken dan komen er ook berichten van Accelerate binnen op de werklijst.
Dit zijn berichten die niet automatisch verwerkt kunnen worden via HDN/Accelerate (te denken valt aan relaties die niet bekend zijn in Assu® of hypotheken die niet bekend zijn in Assu®).
Workflows:
Als er een werklijstitem binnenkomt wat gekoppeld is aan een workflow dan is dat te zien in de werklijst doordat er een workflow icoontje voor staat.
Als je dubbelklikt op het item dan opent er een venster waarop je kunt zien wat de workflow is en hoe ver het item in de workflow is. Daarna is het item te verwerken.
Appviseurs:
Werklijstitems die binnenkomen via Appviseurs komen in hun eigen tabblad terecht (gemeldde schades in tabblad schades, adreswijzigingen in tabblad relaties)
ADN berichten:
Als je een werklijstitem hebt met daarin meerdere te verwerken ADN berichten dan komen deze tijdens het verwerken allemaal in 1 scherm terecht waardoor ze makkelijk te verwerken zijn:
Hoe je digitale documenten en ADN berichten verder kunt verwerken kun je hier lezen.
Document inslepen op een werklijstitem:
Als er een document binnenkomt (Werklijst Assu®: documenten toevoegen) wat binnengesleept wordt op het te ontvangen checklistitem dan past het systeem zelf de naam aan naar wat er in de checklist staat.