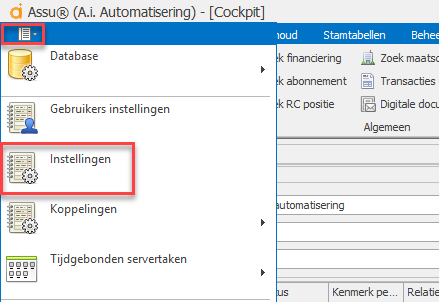De instellingen voor je eigen bedrijf dien je eenmalig in te vullen omdat deze gegevens door het gehele pakket gebruikt worden.
Je kunt deze via onderstaande stappen invoeren:
Stap 1: Ga vanuit je startscherm naar het witte boekje links bovenaan je scherm en klik daar op 'Instellingen':
Je krijgt nu 2 schermen waarin je de juiste gegevens in gaat vullen:
Je bedrijfsgegevens:
Stap 2: Kies voor “Eigen bedrijf” en daarna tabblad “Bedrijfsgegevens” en voer de bedrijfsgegevens in:
Let op: zet ook bij de e-mailinstellingen het juiste e-mailadres neer!
Stap 3: Klik op 'Opslaan' om je gegevens op te slaan.
Het e-mail adres wat in dit scherm vermeld staat kan gebruikt worden als e-mailadres wat op facturen en herinneringen komt te staan. Hoe dit werkt kun je hier lezen.
Dit e-mailadres wordt ook gebruik als je een mailing stuurt vanuit een selectie: Een Assu® mailing maken vanuit een selectie
De sjabloon variabelen:
In Assu® heb je de mogelijkheid om je bedrijfslogo als “sjabloon variabele” in te voegen. Dit betekent dat het een invoegveld wordt dat je op al je sjablonen kunt gebruiken. Op het moment dat je logo wijzigt bij bijvoorbeeld een rebranding hoef je het enkel bij je instellingen aan te passen en al je sjablonen waar het invoegveld op staat worden automatisch aangepast.
Lees hier alles over het werken met sjablonen:
Sjablonen in Assu®Volg onderstaande stappen om je Word document op te maken dat als basis dient voor je sjabloon variabele:
Stap 1: Maak in Word een document op met je logo.
Let erop dat er geen witregels boven staan want deze worden meegenomen onderin je sjabloon! Let ook op dat de afmetingen van het logo correct zijn in je Word document.
Bijvoorbeeld:
Stap 2: Sla het Word bestand op een logische plek op zodat je het in de volgende stap snel kunt vinden.
Stap 3: Klik in Assu® in het witte boekje links bovenaan je scherm op “Instellingen - Eigen bedrijf - tabblad Sjabloon variabelen” en daarna “Instellen”. Blader naar je bestand. Klik op “Openen” als je je bestand in beeld hebt:
Stap 4: Als het gelukt is krijg je de melding “Het bedrijfslogo is succesvol ingesteld”. Klik op “OK” bij deze melding.
Stap 5: Klik op “Toon voorbeeld” om een voorbeeld te zien te krijgen:
Stap 6: Klik op “Opslaan en sluiten” en je bent klaar.
Ga nu verder met je sjabloon in te richten:
Bedrijfslogo invoegen in sjabloon voor sjabloon variabelen