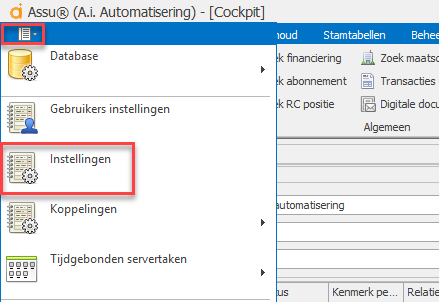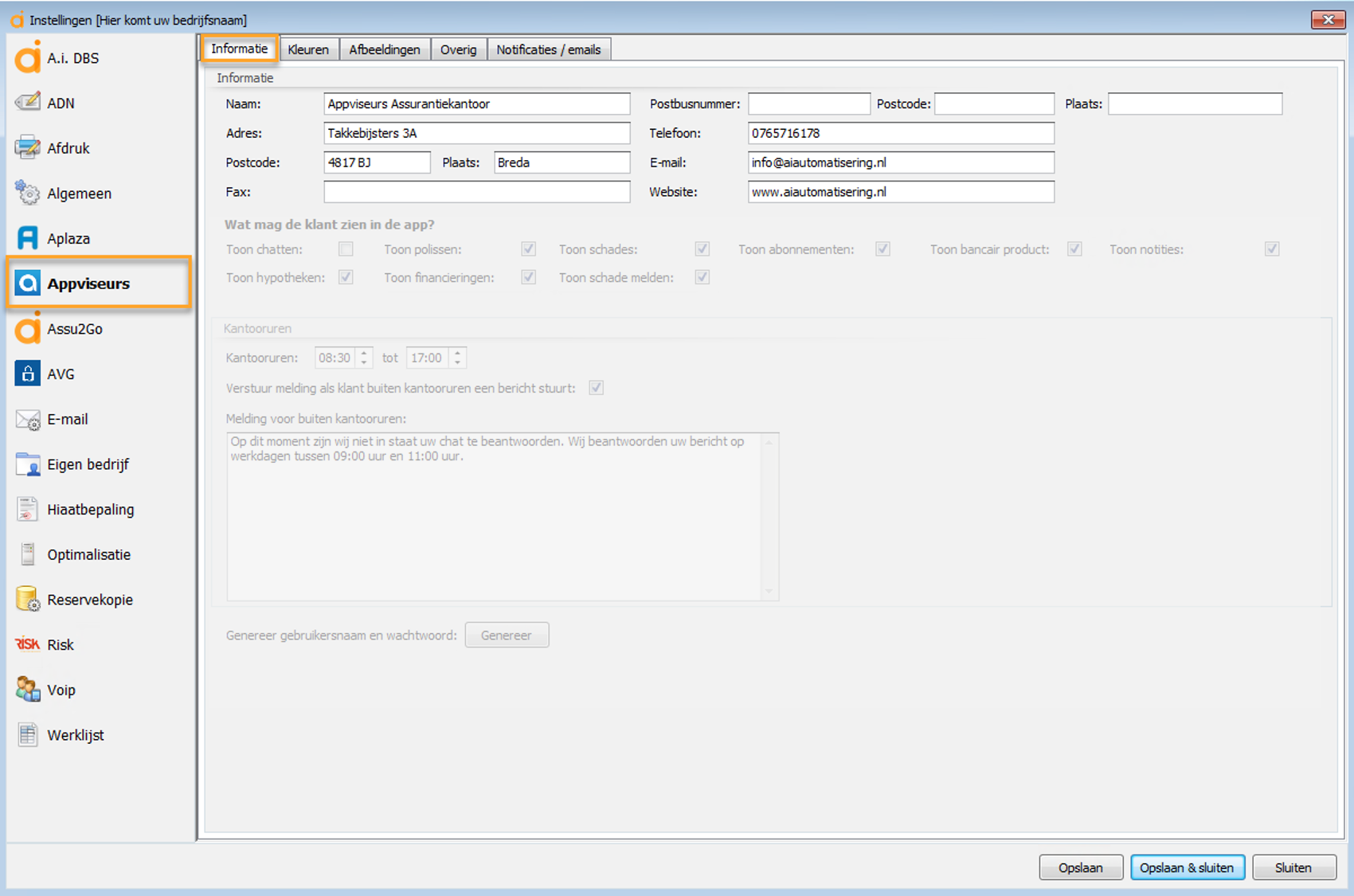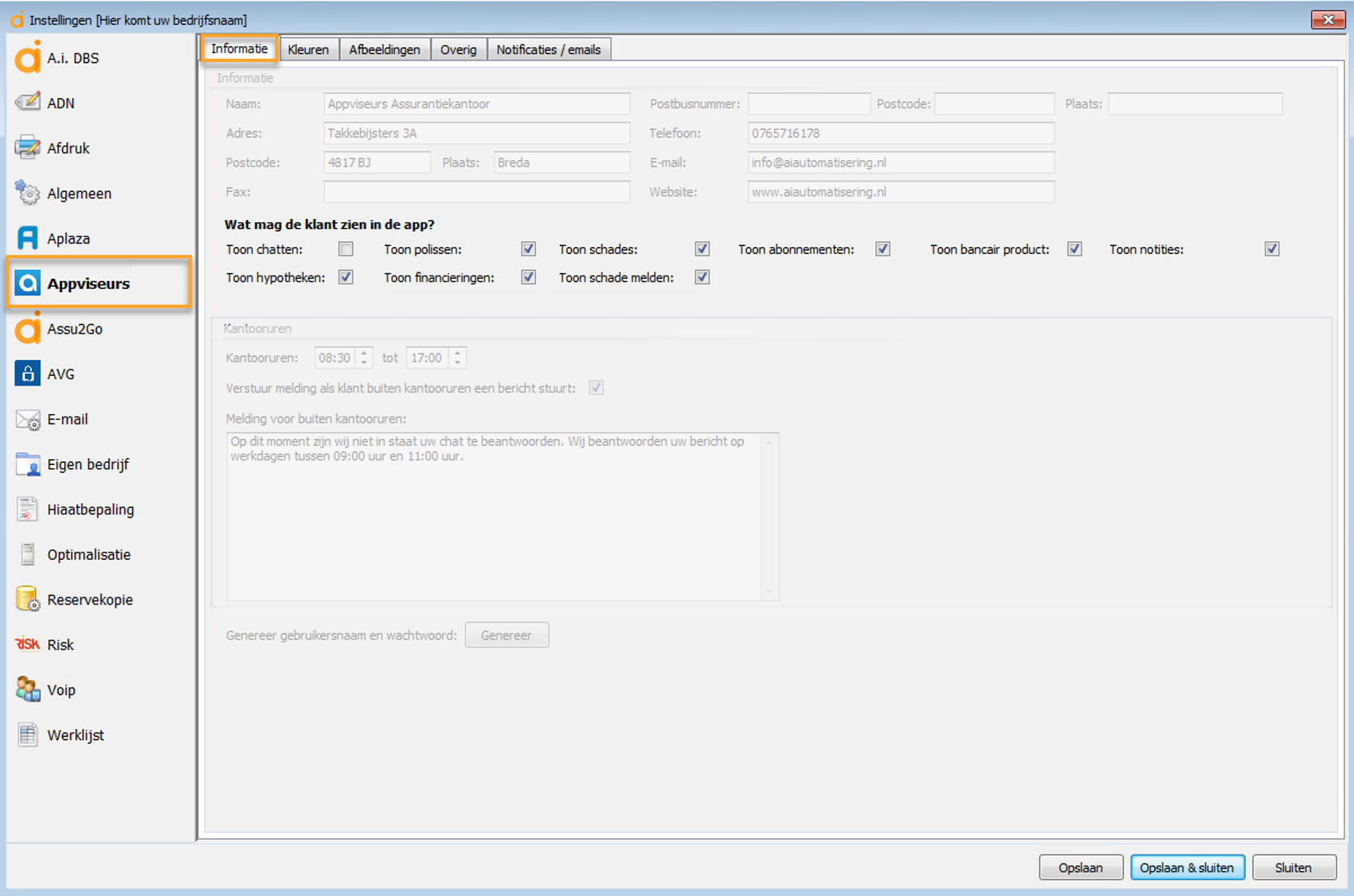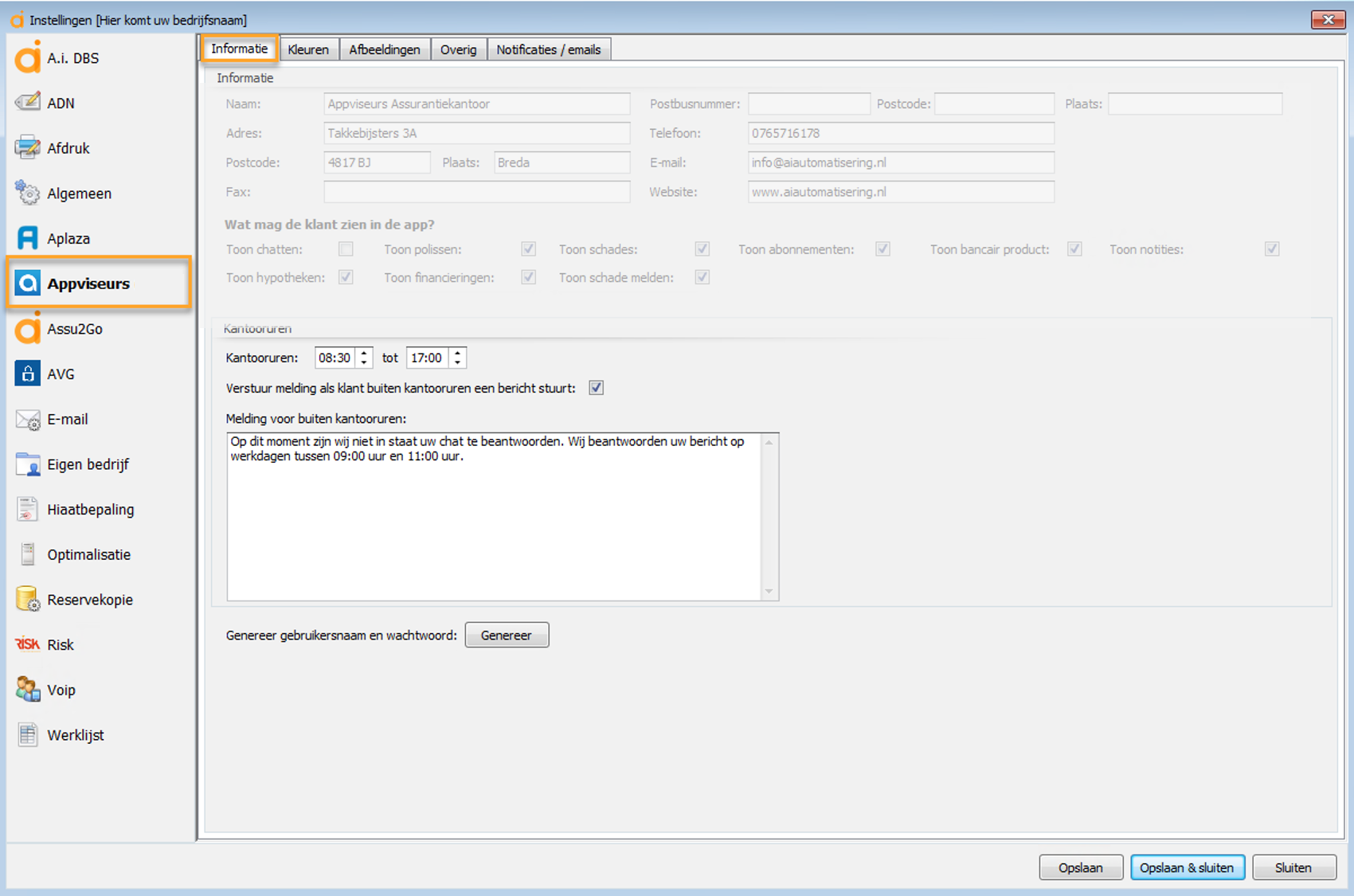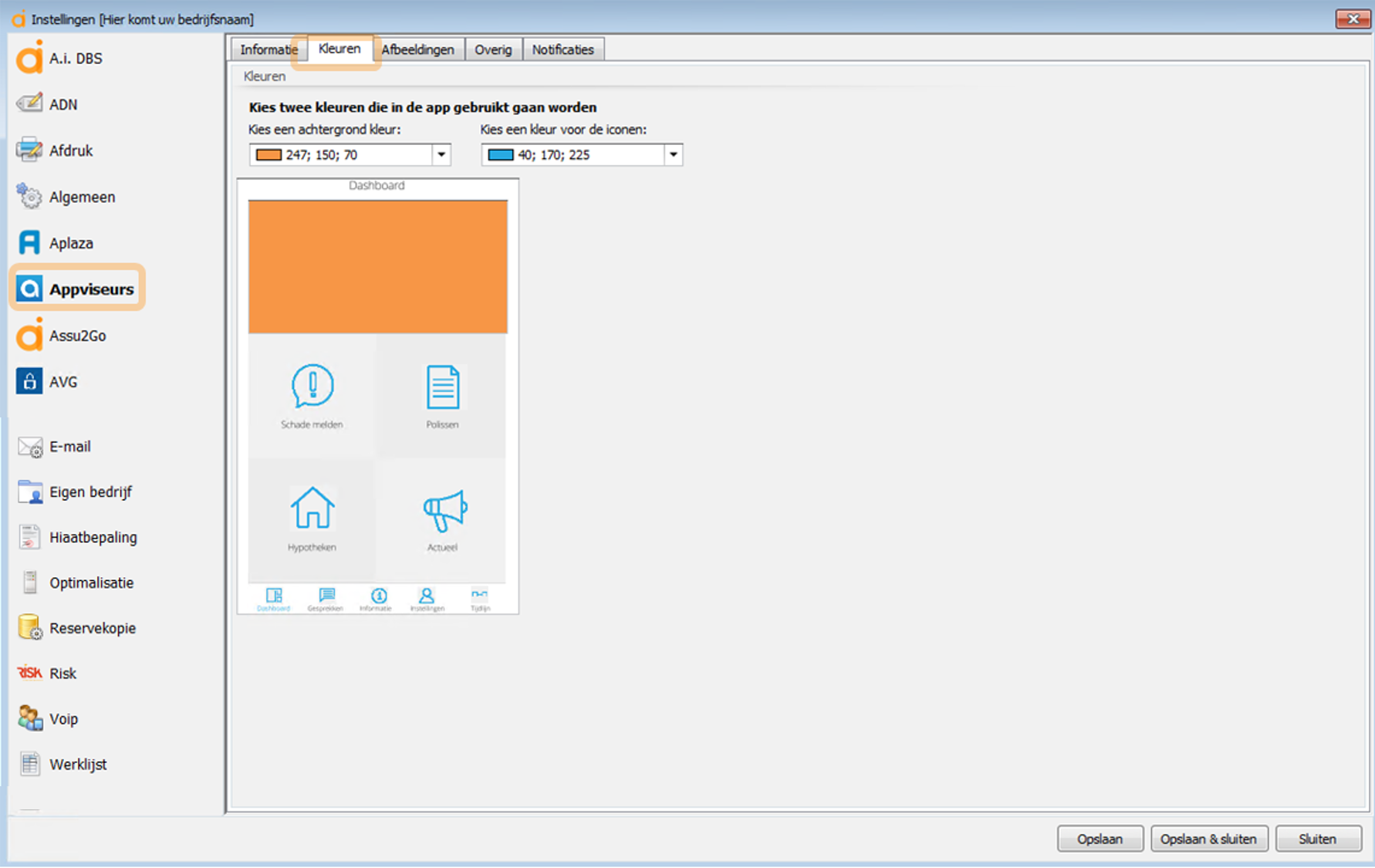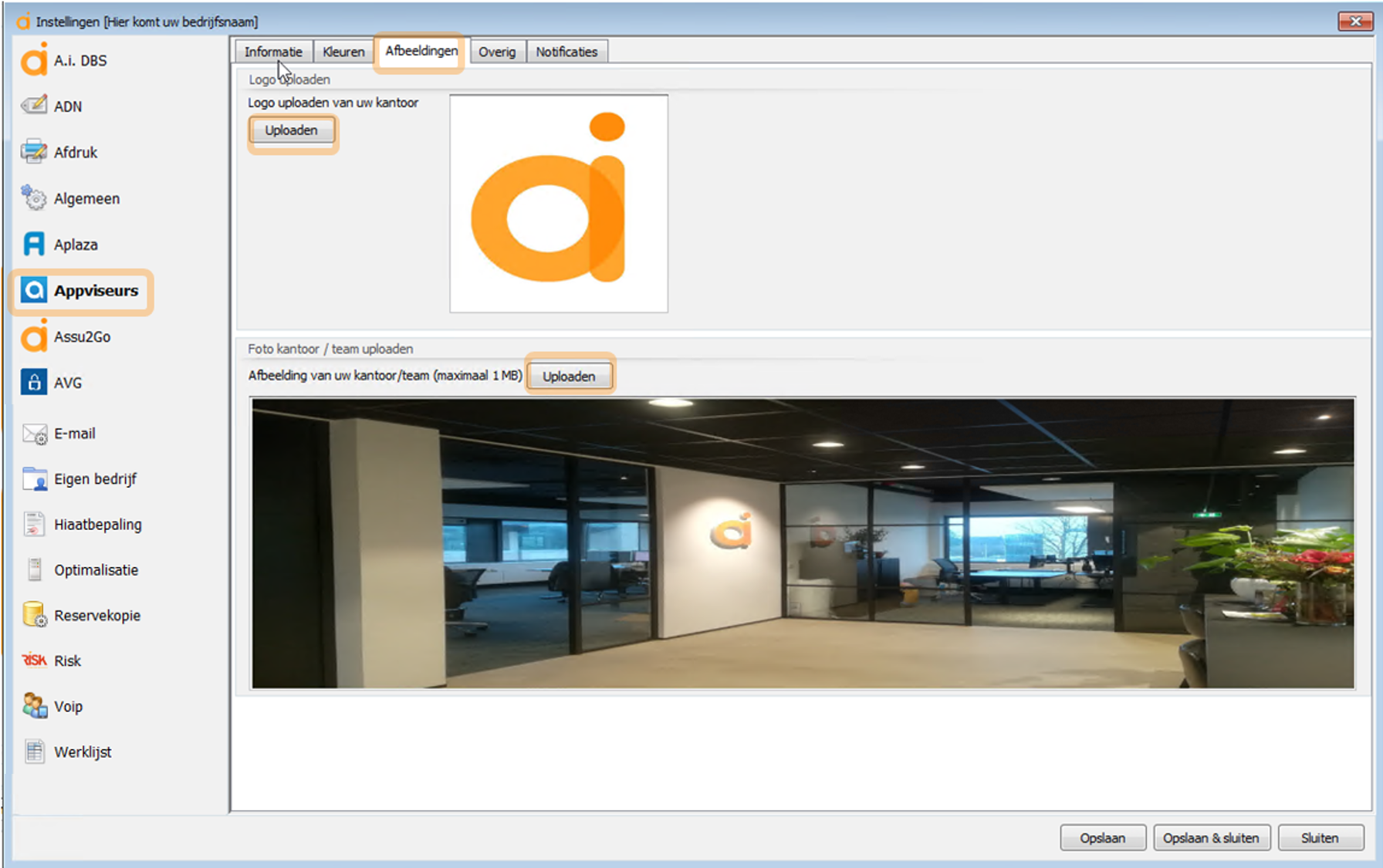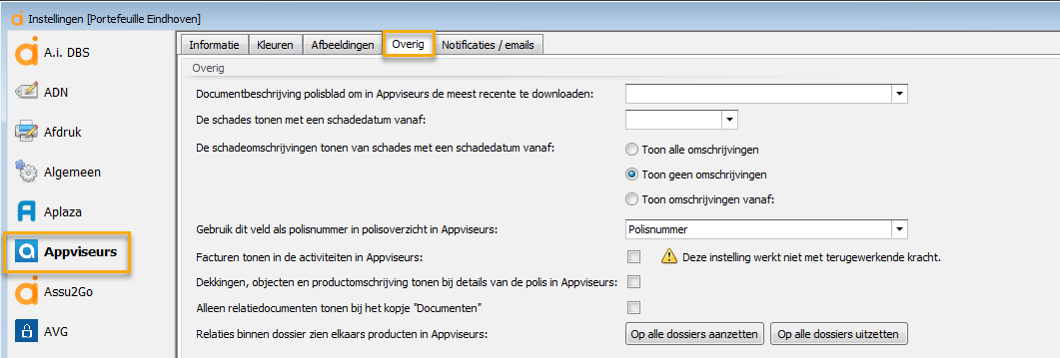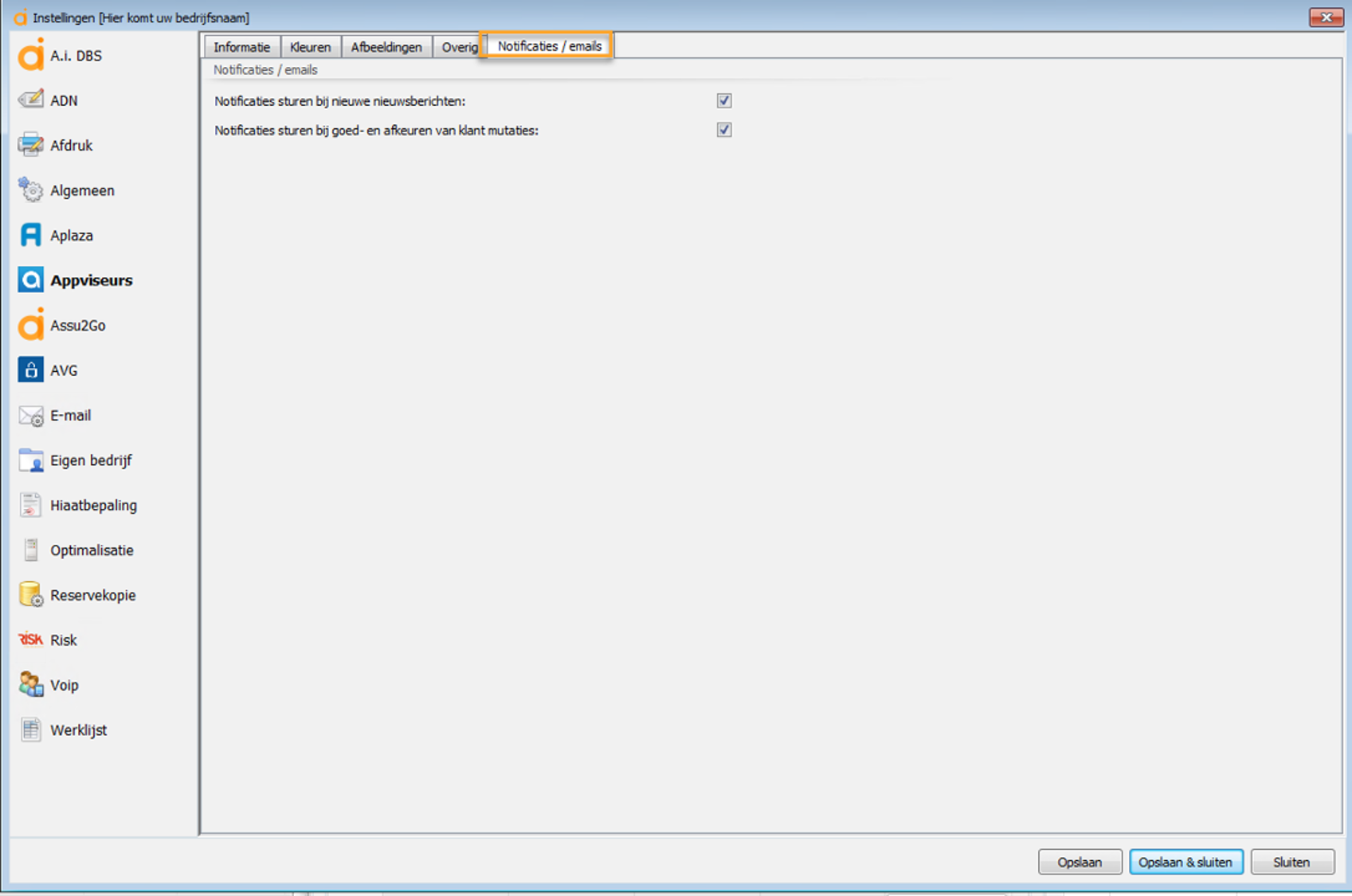Als je gebruik maakt van Appviseurs dan dien je door middel van de knop "Appviseurs instellingen" een aantal velden in te regelen om ervoor te zorgen dat de juiste gegevens te zien zijn in de app.
Ga hiervoor als volgt te werk:
Stap 1: Open de cockpit van Assu® en ga naar het witte boekje links boven in Assu®:
Stap 2: Klik op ‘Instellingen’ en vervolgens op ‘Appviseurs’ en ga naar tabblad "Informatie":
De gegevens die je ziet bij "informatie" komen uit de Bedrijfsinstellingen of Eigen Bedrijf (witte boekje) bedrijfsgegevens.
Door deze informatie juist in te vullen samen met de afbeelding van het bedrijf kan jouw eindklant in zijn of haar Appviseurs product alle ingevulde informatie van jouw kantoor bekijken.
Wat mag jouw klant zien in Appviseurs?
Bij ‘Wat mag de klant zien in de app?’ kun je via de verschillen checkboxen aanvinken wat jouw klant mag zien in de app of Klantportaal.
Wanneer een klant een bepaald product niet heeft, zal deze knop verborgen worden door de klant.
Kantooruren invullen
Onder het kopje ‘Kantooruren’ kun je de kantooruren invullen. Deze uren zijn niet zichtbaar voor de klant, maar hebben invloed op de melding die getoond wordt wanneer de klant een chatbericht stuurt buiten deze kantooruren.
Bij ‘melding voor buiten kantooruren’ vul je de melding in die de klant te zien krijgt zodra zij een bericht sturen buiten de ingevoerde kantooruren. Dit bericht wordt bij de klant getoond als een notificatie in de app.
De klant kan dit meldingsbericht terugvinden in de chat.
Je eigen kleurenschema invullen
Stap 3: tabblad "Kleuren"
In dit tabblad kun je de kleuren van Appviseurs naar wens instellen, bijvoorbeeld naar de kleuren van je bedrijf.
Selecteer een achtergrond kleur in het eerste keuzemenu en een kleur voor de iconen in Appviseurs in het tweede keuze menu.
Via ‘meer kleuren’ kun je kiezen uit een uitgebreider kleurenpallet. Om de wijzigingen zichtbaar te krijgen in Appviseurs start je het opnieuw op.
Een afbeelding of logo uploaden
Stap 4: Tabblad 'Afbeeldingen':
Onder dit tabblad kun je een logo en een afbeelding van je kantoor uploaden. Het logo wordt getoond bij het inloggen in Appviseurs en op het dashboard, de afbeelding wordt getoond op de informatiepagina.
Afmetingen:
de beste afmetingen voor de afbeelding van het team/kantoor: 1300x320 pixels
de beste afmetingen voor het logo: 1024x1248 pixels
Overige instellingen
Stap 5: Tabblad 'Overig':
Onder dit tablad kun je een aantal standaard settings administreren.
TIP: Hier heb je ook de mogelijkheid om aan te geven dat het meest recente polisblad gedownload kan worden. Je dient hiervoor de eerste optie invullen met bijv. ‘Kopie polisblad’.
Zo is altijd het meest recente polisblad te downloaden voor je klant in Appviseurs.
De regel "Documentbeschrijving polisblad..." geldt ook voor de Assu2Go app ! Deze optie komt terug onder de knop "Assu2Go" die je onder de knop "Appviseurs" ziet staan.
Alle opties met uitleg:
Beschrijving: | Functie: |
Documentbeschrijving polisblad om in Appviseurs de meest recente te downloaden | Kies hier de documentbeschrijving die Appviseurs moet gebruiken voor het tonen van het meest recente polisblad. Documentbeschrijvingen kun je inrichten via de Stamtabellen. |
De schades tonen met een schadedatum vanaf: | Geef een datum in vanaf wanneer de schades getoond moeten worden |
De schadeomschrijving tonen van schades met een schadedatum vanaf: |
|
| |
| |
Gebruik dit veld als polisnummer in polisoverzicht in Appviseurs: | |
Facturen tonen in de activiteiten in Appviseurs: | zet een vinkje wanneer je facturen wilt tonen. Dit werkt niet met terugwerkende kracht! |
dekkingen, objecten en productomschrijving tonen bij details van de polis in Appviseurs: | zet een vinkje wanneer je dekkingen, objecten en productomschrijvingen wilt tonen bij de polisdetails in Appviseurs |
Alleen relatiedocumenten tonen bij het kopje "Documenten" | zet hier een vinkje als je alleen relatiedocumenten wilt tonen bij het kopje "Documenten". Anders worden standaard alle soorten documenten getoond. |
Relaties binnen dossier zien elkaars producten in Appviseurs | Zet het aan of uit op alle dossiers mbv de twee knoppen |
Notificaties
Stap 6: Tabblad 'Notificaties':
Onder tabblad 'Notificaties' kun je aangeven voor welke berichten er notificaties naar jouw klant verzonden worden.
Onze apps hebben allemaal een eigen handleiding beschikbaar:
Voor jouw eigen eindgebruikers van Appviseurs hebben we een eigen site: Help - Appviseurs.nl
Hierin vindt jouw eindgebruiker alles wat hij of zij wil weten over deze app.