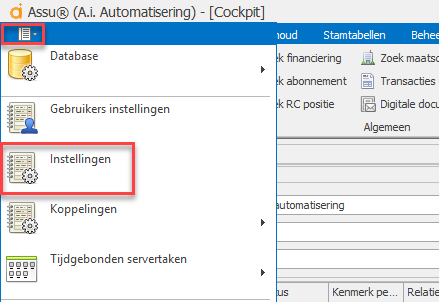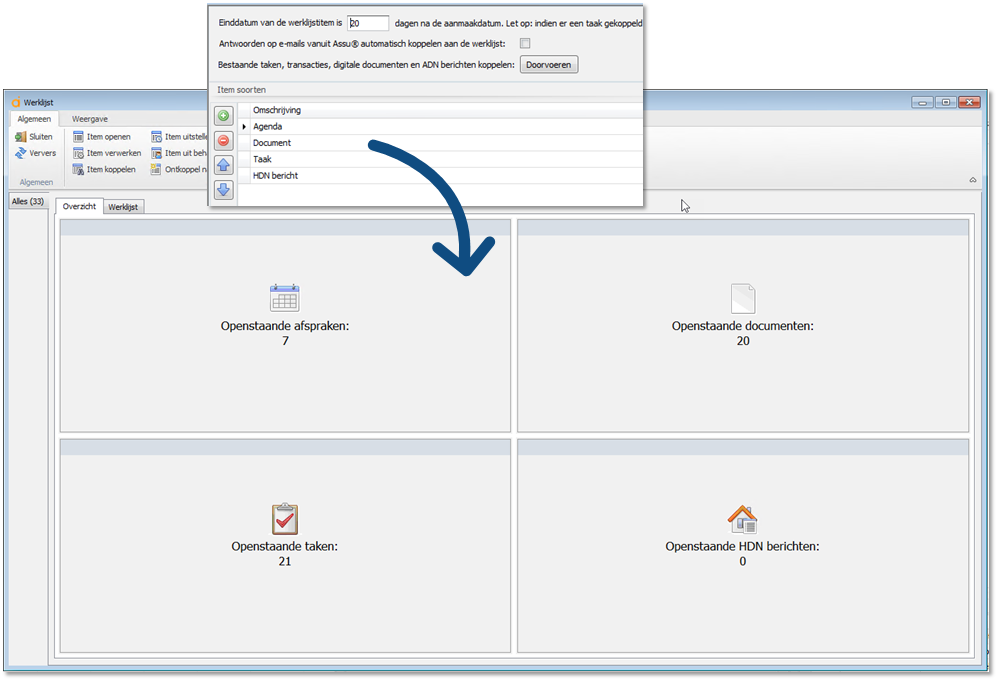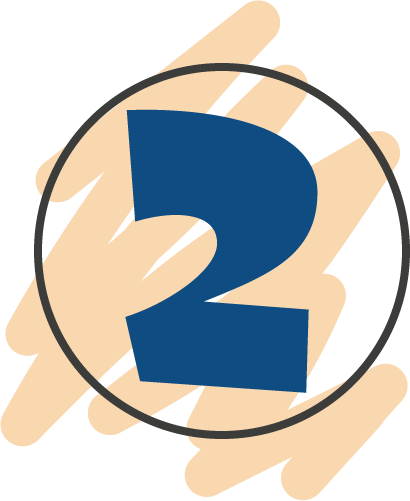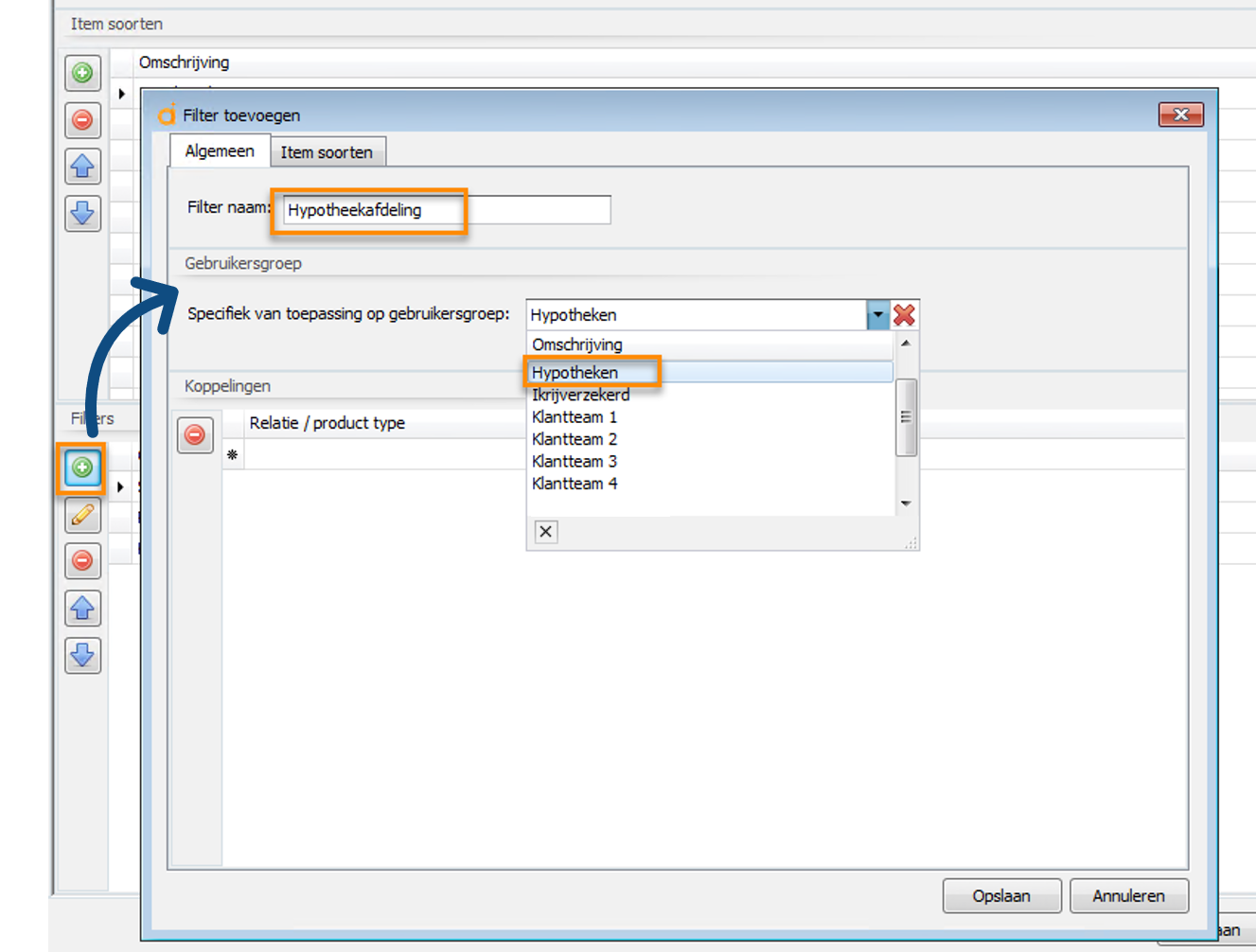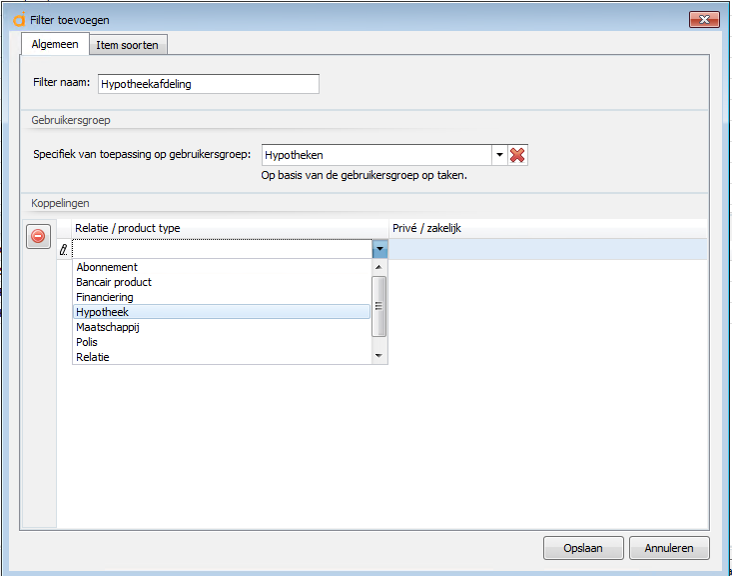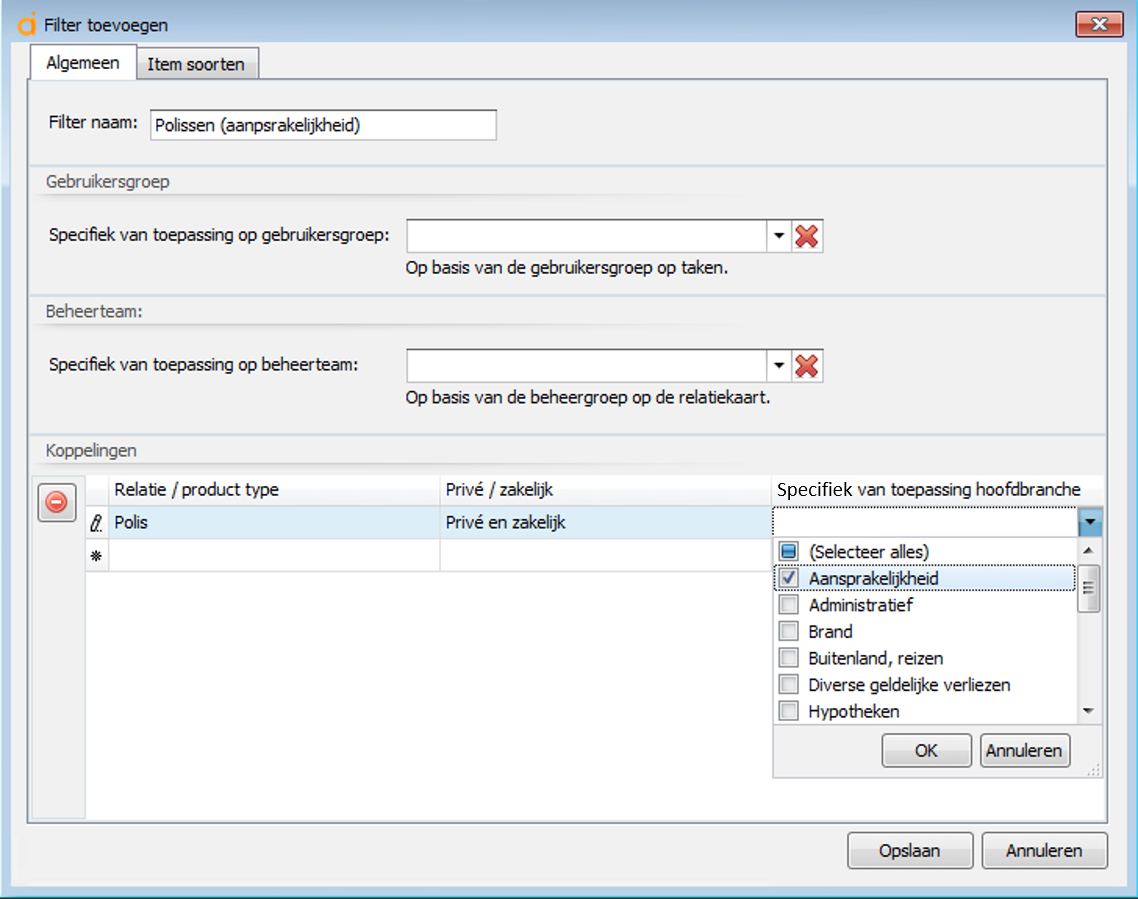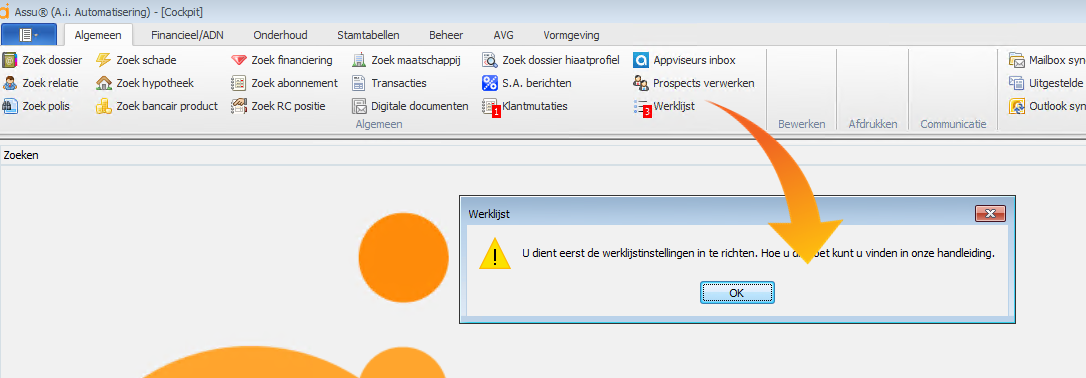In het witte boekje onder instellingen dient ook ingesteld te worden wie welke acties mag verrichten in de werklijst. Ga hiervoor via het witte boekje naar "Instellingen - Werklijst":
Boven in het instellingen scherm van de werklijst dient u aan te geven na hoeveel dagen na aanmaakdatum de einddatum van een werklijstitem bereikt is. We raden u aan om deze tijd ruim te nemen.
Mocht u toch een kortere termijn willen dan kunt u altijd de taak een kortere termijn geven want als er een taak in het item zit is de datum van de taak leidend!
U kunt bovenin het scherm tevens aangeven of antwoorden op e-mails vanuit Assu automatisch gekoppeld moeten worden aan de werklijst door daar een vinkje te zetten. (dit is voor als u gebruik maakt van de Assumailbox).
De laatste optie is er om bestaande taken, transacties, digitale documenten en ADN berichten ook op te nemen in uw werklijst. Als u de knop "Doorvoeren" duurt dit even en kunt u verder als u de melding heeft gehad dat de wijzigingen doorgevoerd zijn. (dit is handig als u de eerste keer met de werklijst gaat gebruiken en al een flinke historie in Assu heeft staan).
Item soorten en filters:
Het Werklijst instellingen scherm bestaat uit 2 delen:
Item soorten:
Het bovenste gedeelte van het Werklijst instellingen scherm is voor "ïtem soorten". Hier bepaalt u welke items u wilt gaan zien op de werklijst.
Wat u hier ingeeft bepaalt straks op de werklijst welke "bakjes" u te zien gaat krijgen:
Doorop het potloodje te klikken komt u in een overzicht met alle mogelijkheden. Geef hier aan welke items dat u straks terug wilt zien in uw overzicht.
Met de blauwe pijlen kunt u een itemsoort omhoog of omlaag plaatsen in de rij. Hierdoor kunnen belangrijke items eerst getoond worden op de werklijst.
Zet u bijvoorbeeld het HDN bericht bovenaan door middel van de blauwe pijl omhoog dan zal HDN berciht als eerste te zien zijn in het overzicht met de bakjes.
Onderstaand voorbeeld laat zien hoe de instellingenvoor de itemsoorten eruit zien in het scherm met de bakjes:
Filters (voor een afdeling of gebruiker):
Het onderste van het Werklijst instellingen scherm is voor filters. Deze filters staan voor een bepaalde afdeling of gebruiker. (waarbij een gebruiker niet perse een fysieke persoon hoeft te zijn).
U kunt hier zelf uw eigen filters aanleggen. U kunt hier bepalen dat een bepaalde gebruikersgroep een bepaald soort items mag zien en bepaalde relaties of producten mag zien.
Zo kunt u bijvoorbeeld bepalen dat de afdeling hypotheken alleen maar privé en zakelijke hypotheken mag zien en voor die hypotheken een aantal hypotheek afhankelijke items mag zien zoals bijvoorbeeld afspraken, taken en HDN berichten.
Heeft u binnen uw bedrijf geen afdelingen? Geen probleem. Een filter kan ook betekenen dat u bijvoorbeeld alles wilt zien wat met polissen te maken heeft.
In onderstaand voorbeeld leggen we een filter aan voor een hypotheekafdeling die alleen hypotheek gegevens mag zien:
Stap 1: klik op het groene plusje bij de filters
Stap 2: Vul een filternaam in en selecteer de gebruikersgroep hypotheken.
Stap 3: Bepaal bij tabblad "item soorten" welke items dat er voor het wreklijstitem ontvangen moeten worden om de checklijst op te maken:
Stap 4: Klik op "opslaan" als je checklijst compleet is met de juiste itemsoorten.
U kunt hier ook voor een bepaald relatie- of product type opgeven of er zakelijke/ privé of beide opgehaad moet worden:
Voor bovenstaand voorbeeld komen privé en zakelijke schade berichten bij de schade afdeling terecht.
De aangelegde filters komen links van de bakjes weer terug op het werklijst overzicht:
Bij een filter aanleggen op basis van polissen heeft u tevens de mogelijkheid om een te geven of het filter van toepassing is op een bepaalde hoofdbranche zodat u bijvoorbeeld alleen werklijstitems te zien krijgt die betrekking hebben op aansprakelijkheidspolissen:
Als u geen item soorten invult dan pakt het systeem automatisch de item soorten die in het bovenste gedeelte van het scherm ingevuld zijn.
Er moet altijd minimaal 1 filter aangelegd worden wil de werklijst geopend kunnen worden!!
De werklijst toont ALTIJD de "bakjes" voor de filters die u eerder aangelegd heeft. Mist u iets in het scherm? Controleer dan of uw filters goed staan.
Als je bovenstaand scherm niet vult en daarna toch probeert naar de Werklijst te gaan krijg je deze melding: