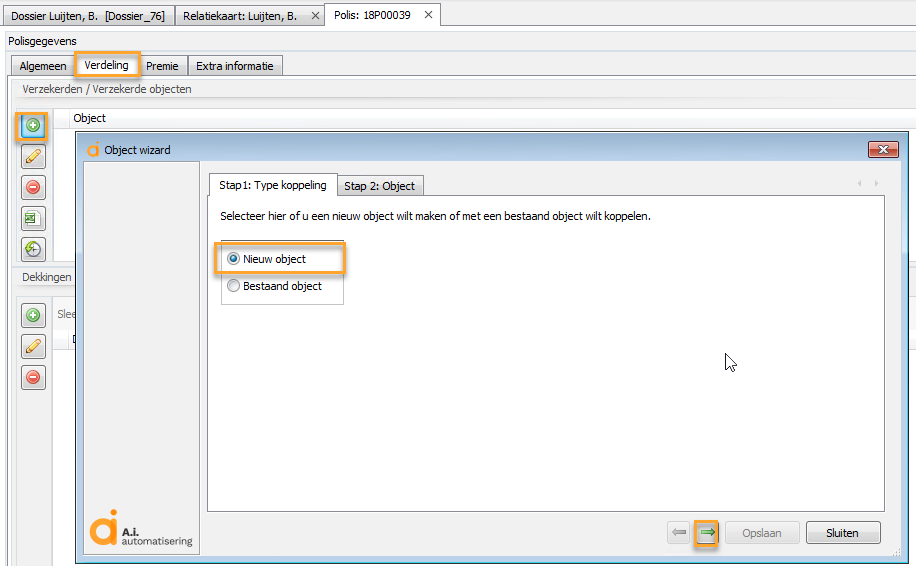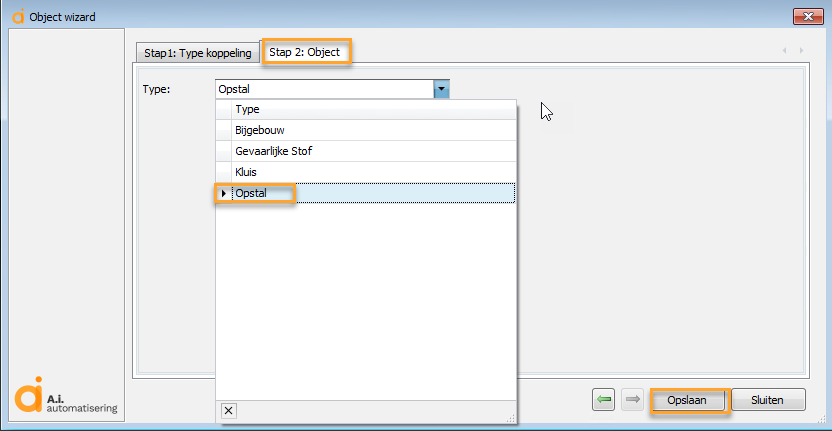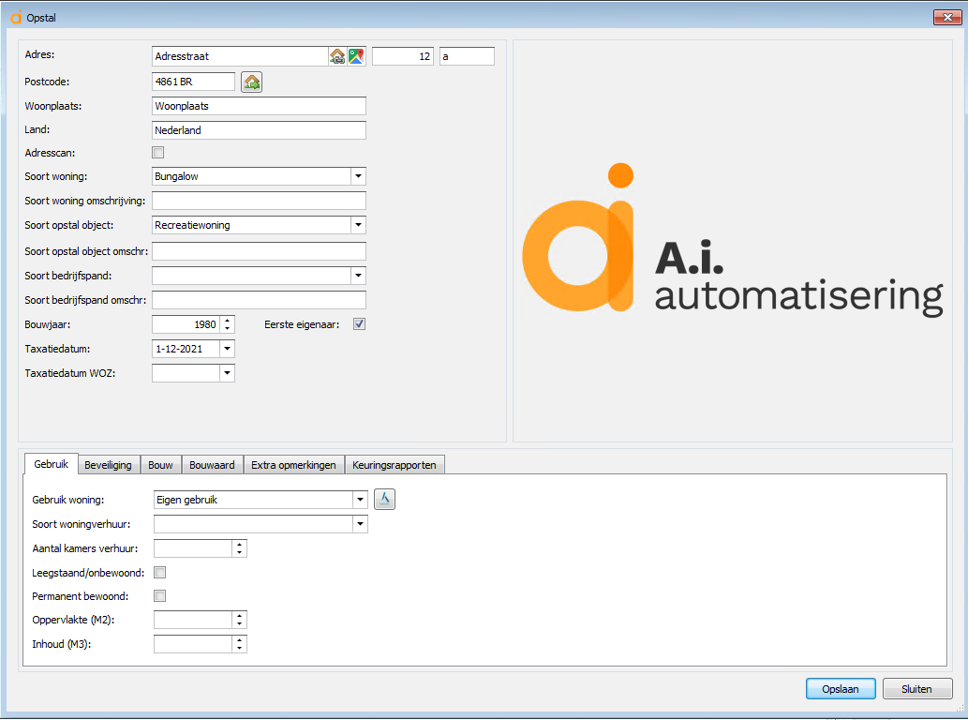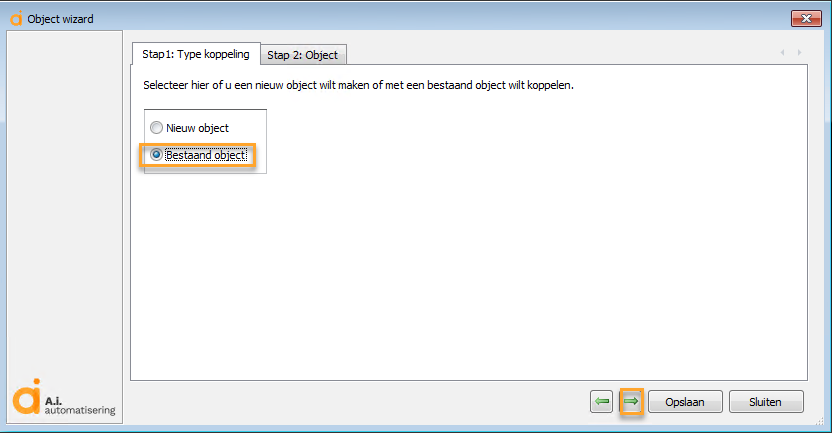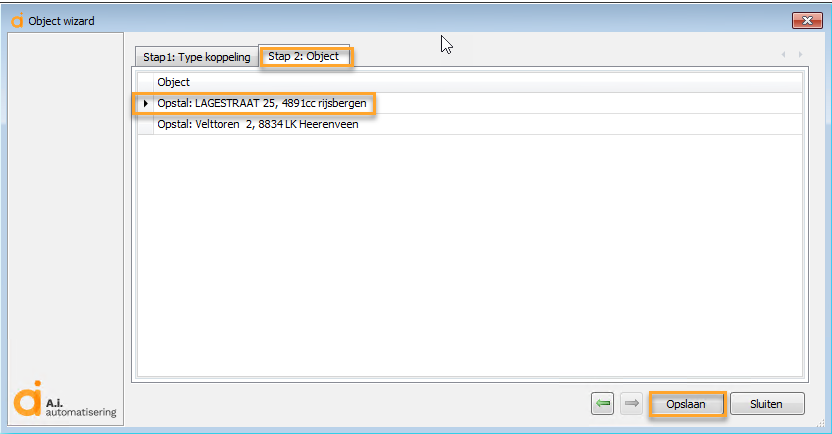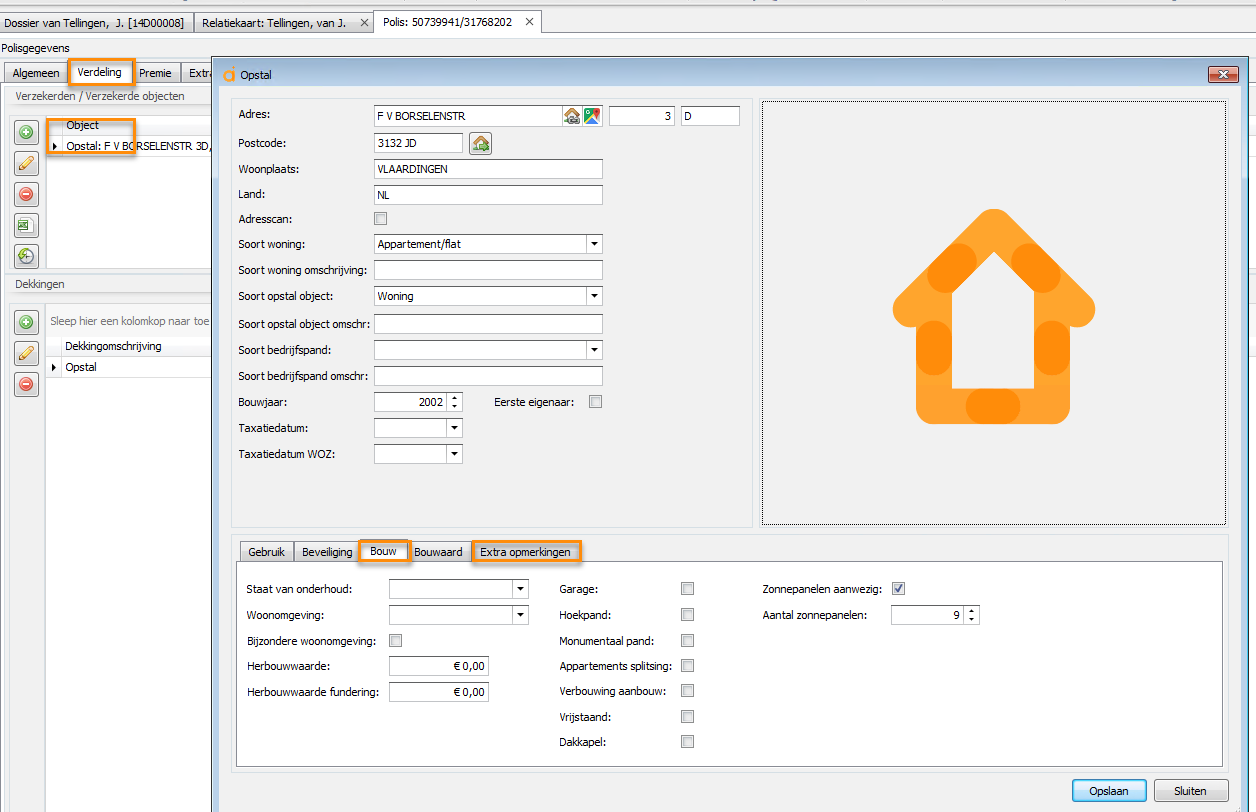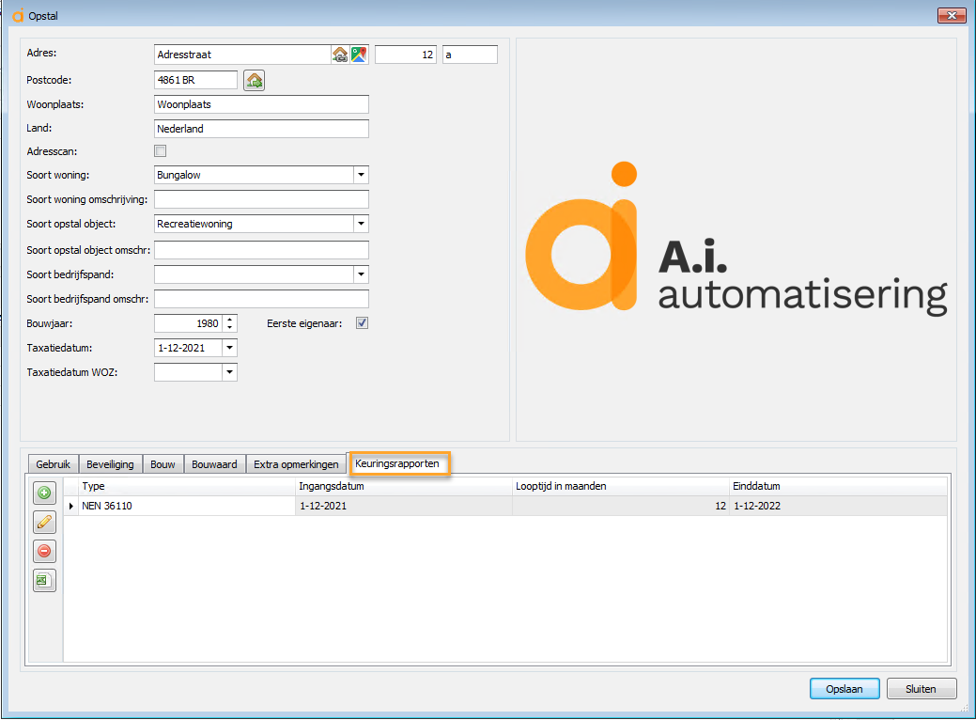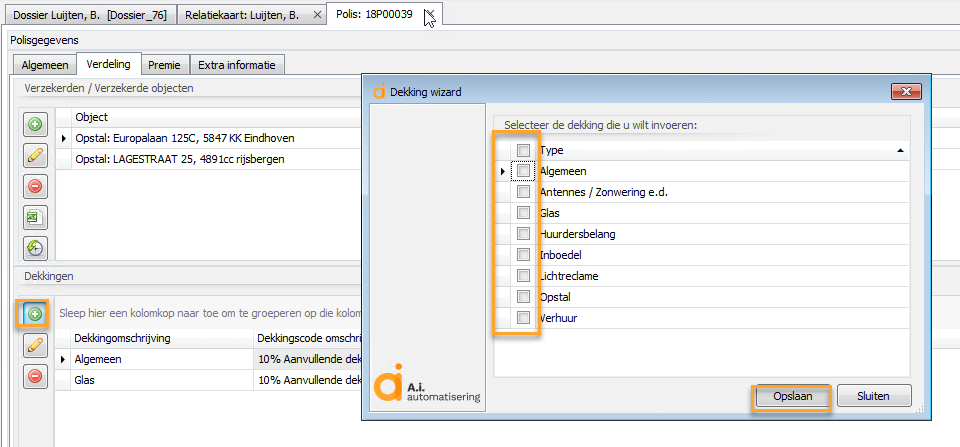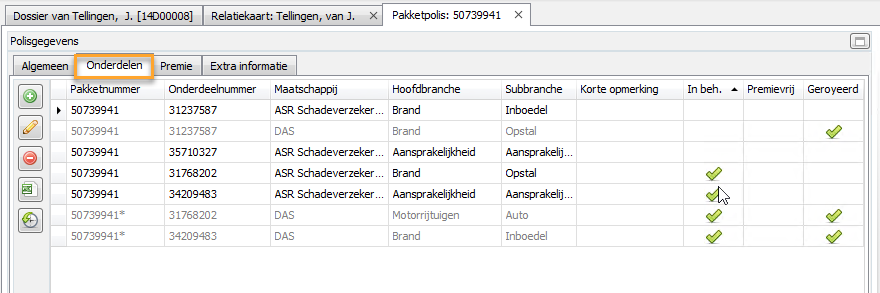Het tweede tabblad op een polis heet ‘Verdeling’. Dit tabblad is weer in twee delen verdeeld: ‘Verzekerden/Verzekerde objecten’ en ‘Dekkingen’.
Verzekerde Objecten:
In het gedeelte ‘Verzekerde objecten’ kunt u zien wie er verzekerd is of wat er verzekerd wordt.
U kunt hier verzekerden/verzekerde objecten toevoegen, aanpassen en verwijderen. Ook kunt u ze naar Excel exporteren door middel van de XL knop.
Door middel van de knop met het klokje kunt u van een geselecteerd object de historie bekijken. U kunt bijvoorbeeld de oude kentekengegevens hier zien als het kenteken van een auto door een aangeleverd ADN bericht gewijzigd is.
Als u een object wilt toevoegen gaat u als volgt te werk:
Klik op het groene plusje onder tabblad "Verdeling". Er zal een scherm getoond worden waarin u de keuze heeft uit een nieuw object of een bestaand object.
A: Een nieuw object toevoegen:
Vink voor het toevoegen van een nieuw object "Nieuw object aan" en klik op het groene pijltje naar rechts.
U komt nu in tabblad "Object" waar u de keuze maakt om wat voor een object het gaat.
In dit voorbeeld kiezen we voor "Opstal":
Maak uw keuze en klik op "Opslaan".
Afhankelijk van welk object u heeft gekozen opent er een nieuw scherm waar u de juiste gegevens in dient te vullen:
Als u een opstalverzekering heeft en u kies bij het verzekerde object voor "opstal" dan heeft u in dit scherm de mogelijkheid om het adres van de verzekeringnemer over te nemen uit de relatiekaart.
U doet dat door op het huisje achter "postcode" te klikken. Dit werkt ook zo voor verzekerde machines die ergens opgeslagen staan.
B: een bestaand object toevoegen:
Vink voor het toevoegen van een nieuw object "Nieuw object aan" en klik op het groene pijltje naar rechts.
U komt nu in tabblad "Object" waar u de keuze maakt uit de bestaande objecten die aan deze relatie hangen
Selecteer het juiste object en klik op "Opslaan".
Wilt u zonnepanelen opnemen bij het opstal object? Dit kan onder tabblad "Bouw" op het opstalobject onder de verdeling:
Onder de "Extra opmerkingen" kunt u uitbreidingen op en aan de woning kwijt die niet door ADN aangeleverd worden. Een zwembad bijvoorbeeld.
Vanaf versie 1.2624 kunt u onder tabblad "Keuringsrapporten" de keuringsrapporten kwijt die u via de stamtabellen aan heeft gelegd (stamtabellen- assurantiën- opstal keuringsrapporttypes)
Dekkingen:
De dekkingen die onder de betreffende polis vallen staan onderaan het tabblad ‘Dekkingen’. Hier staan de omschrijving van het dekkingstype, de omschrijving van de dekkingscode, de verzekerde som, de bruto premie en de netto premie.
Door te dubbelklikken op de dekking opent u het dekkingsscherm met daarin de gegevens die specifiek voor deze dekking gelden. Hoe dit scherm eruit ziet is afhankelijk van het type dekking. De types dekkingen komen uit de standaard lijst van het SIVI en zijn dus niet aanpasbaar.
Met de knoppen aan de linkerzijde kunt u dekkingen toevoegen, wijzigen en verwijderen. Bij het toevoegen van een dekking kunt u meerdere dekkingen aanvinken. Deze dekkingen zullen dan een voor een getoond worden waarbij u telkens de details in kunt vullen.
De dekkingen kunt u door middel van de dekkingen wizard invoeren. Zet een vinkje voor de dekking(en) die u in wilt voeren en de schermen zullen na elkaar getoond worden om in te vullen (dit gebeurt in de volgorde waarin u de kruisjes zet):
Screenshot van versie 1.2621
Als de dekking isgevoerd is zal er een extra veldje "datum toegevoegd" te zien zijn:
Onderdelen:
Op de poliskaart van een pakketpolis heet dit tabblad ‘Onderdelen’ en laat de verschillende polissen zien die onder het betreffende pakket vallen. Door te dubbelklikken op een onderdeel opent u de poliskaart van het betreffende onderdeel:
U kunt hier de onderdelen toevoegen, wijzigen, verwijderen, historisch maken, of naar Excel exporteren.
Ook kunt u hier de historie van een onderdeel bekijken door middel van de icoon met het klokje.