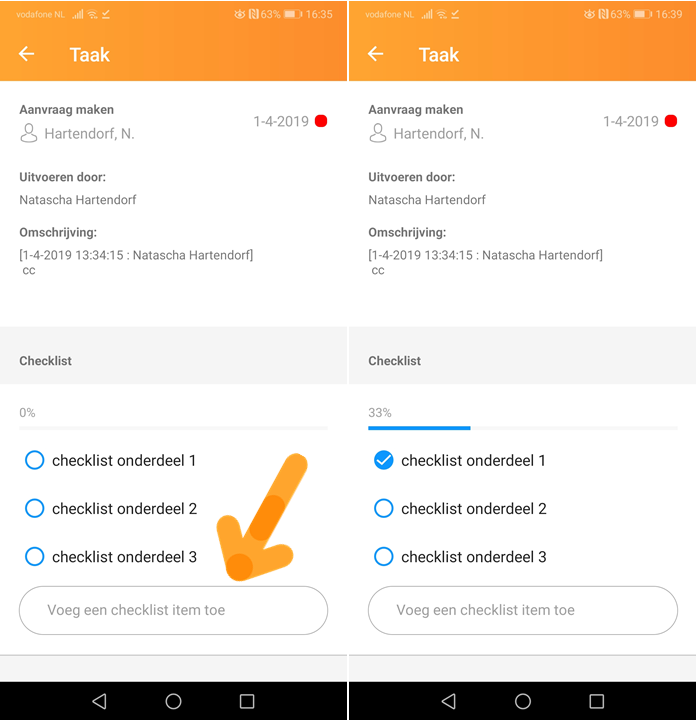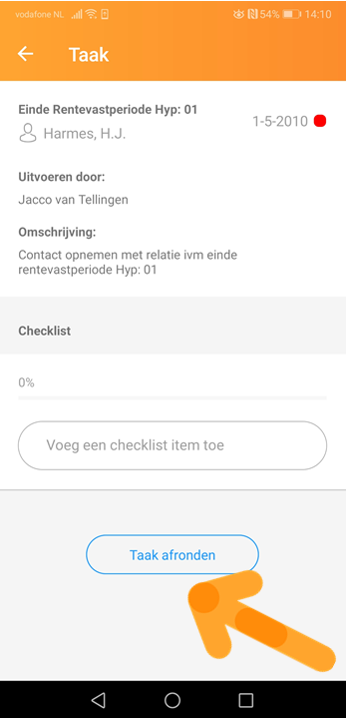...
...
...
...
...
...
...
...
...
...
...
...
...
...
...
De derde taken knop onderin je scherm brengt je naar het taken overzicht:
...
Aan de gekleurde bolletjes achter de datum kun je zien wat de status van de taak is:
...
In dit scherm heb je een aantal mogelijkheden met betrekking tot je taken:
| Table of Contents | ||||||||||
|---|---|---|---|---|---|---|---|---|---|---|
|
Zoeken in de takenlijst:
Bovenin het zoekscherm kun je een omschrijving van een taak invullen om deze op te gaan zoeken:
...
Bestaande taken bekijken:
Door een taak aan te klikken kun je de taak openen:
...
Door op de naam van de relatie te klikken ga je automatisch naar de klantenkaart van die relatie.
Een checklist toevoegen aan een taak:
Als je een checklist toe wilt voegen aan een taak dan dien je dit als volgt te doen:
...
Stap 2: Klik op de knop "Voeg een checklist item toe"
...
Stap 3: Je zelf aangemaakte checklist onderdelen zijn nu klaar om afgewerkt te worden. Dit kun je doen door er een vinkje voor te zetten.
Een taak afronden:
Als de taak afgewerkt is en je wilt hem voltooien/afronden dan kun je dit als volgt doen:
...
Stap 2: Klik op de knop "Taak afronden":
...
De taak zal nu uit het overzicht verdwijnen. In jeuw je Assu® pakket zal deze taak nu tussen je afgewerkte taken te vinden zijn.
Een nieuwe taak aanmaken:
Hoe je een nieuwe taak aanmaakt/toevoegt kunt u hier lezen.
Stap 1: Ga naar het taken icoontje onderin je scherm.
Stap 2: Klik op de blauwe plus en kies “Taak toevoegen”.
...
Je komt nu in een nieuw scherm terecht waar je de taak aan kunt maken.
We gaan in onderstaand voorbeeld laten zien hoe we voor een bepaalde klant een taak koppelen aan een bepaalde polis:
In dit scherm heb je de volgende invulvelden:
Stap 3: Type de juiste naam in in het bovenste gedeelte van het scherm. Er opent nu een extra gedeelte met namen.
Selecteer daar de juiste naam uit:
...
Stap 4: Selecteer het juiste bijbehorende product (in dit voorbeeld een polis):
...
Stap 5: Klik onderaan het scherm op "Opslaan" en de taak zal onderaan je taken overzicht toegevoegd worden.
| Note |
|---|
Taken die op een produkt gemaakt zijn kun je op de relatiekaart terugvinden! |
...
Filteren in het takenoverzicht:
Rechts bovenin je takenoverzicht zie je een filtertje staan. Als je daarop klikt opent er een schermpje waarin je een aantal filters aan kunt brengen.
...
Je kunt hier filteren op:
Afgeronde taken: | Door dit vakje te markeren krijg je ook de afgeronde taken (groen) te zien. |
Prioriteit: | Hier kun je een filter aanbrengen op de verschillende vormen van prioriteit. |
Gebruikers: | Hier heb je een overzicht van alle gebruikers. |
Scroll naar beneden |
om iedereen te zien!! |
Zoeken op taken met een bepaalde datum:
Door op het kalendertje achter het zoekgedeelte te klikken kun je voor een bepaalde datum aangeven dat je daarvoor de taken wilt zien:
Een taak inplannen vanaf een relatiekaart:
Als je een taak in wilt plannen voor een bepaalde relatie dan doe je dit via de blauwe knop op de relatiekaart op dezelfde manier als hierboven beschreven.
Je zult zien dat het veld van de relatie al gevuld is:
...
...
Je kunt ook een taak toevoegen voor een gebruikersgroep. Je dient hiervoor in Assu® uiteraard eerst de gebuikersgroepen aangelegd te hebben. Lees hier hoe dit werkt.
Als een adviseur deel uitmaakt van bijvoorbeeld de gebruikersgroep "schade" dan worden in de Assu2Go app ook alle taken getoond van deze gebruikersgroep.