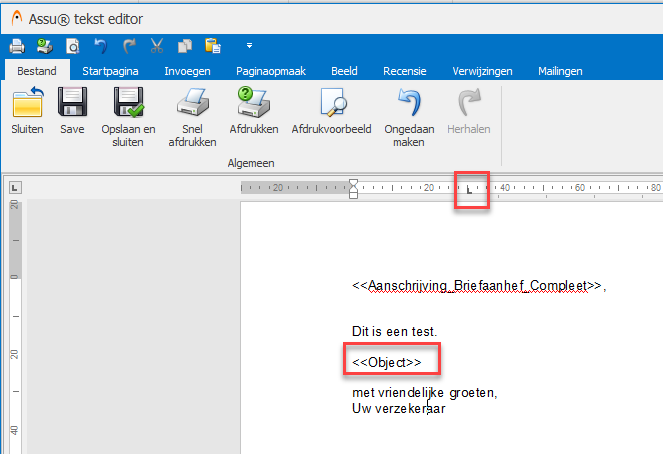...
Stap 1: Ga via "Stamtabellen" naar "Samenvoegveld Details".
...
Stap 2: Je komt nu in een scherm waar je door middel van de knop "Toevoegen" aan kunt gaan geven wat je wilt zien.
...
Stap 3: Nadat je op 'Toevoegen' hebt geklikt kom je in het scherm waar je voor de verschillende types uit de verschillende tabellen de beschikbare velden aan kunt gaan geven.
...
De drie velden: Samenvoegvelden tonen in tabelvorm, Inclusief borders en Alleen borders voor eerste rij geven je de mogelijkheid om de gegevens in een tabel te laten tonen tijdens het maken van de brief/e-mail.
Een voorbeeldje:
...
Stap 6: Geef aan voor welk sjabloon je de velden wilt gaan gebruiken (polis sjablonen, schade sjablonen of voor allebei).
...
Doe dit ook voor het plaatnummer.
...
Beiden staan nu rechts met de door jou gekozen omschrijving.
...
Stap 8: klik op "Opslaan" rechts onderin het scherm
DE De zojuist aangemaakte samenvoegvelden staan nu onderin het scherm.
...
Stap 9: Klik op 'Sluiten' om het scherm te verlaten.
| Note |
|---|
Let op: als u bovenstaande velden <<object>> en <<dekkingen>> straks in het sjabloon wilt gaan gebruiken geef dan het sjabloon ook een TAB omdat dit een opsomming van gegevens betreft (dit geldt ook voor <<onderpand>>) |
De tab zet je bovenin de lineaal van de sjabloonontwerper neer: selecteer <<object>> met de linkermuisknop totdat het grijs wordt en klik dan op ongeveer 2 centimeter erna in de lineaal totdat daar een hoekje staat. Dit is de tab in de brief/e-mail.
...
Het ziet er dan als volgt uit in de e-mail:
...