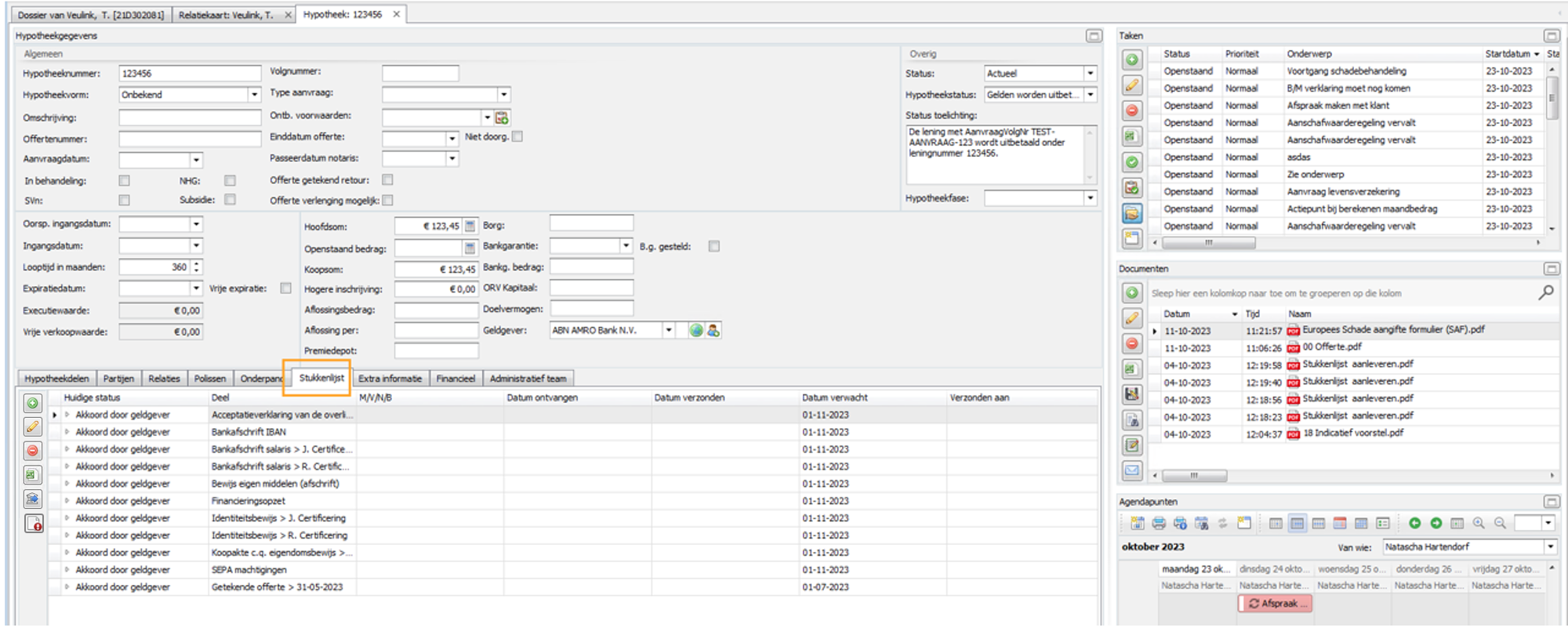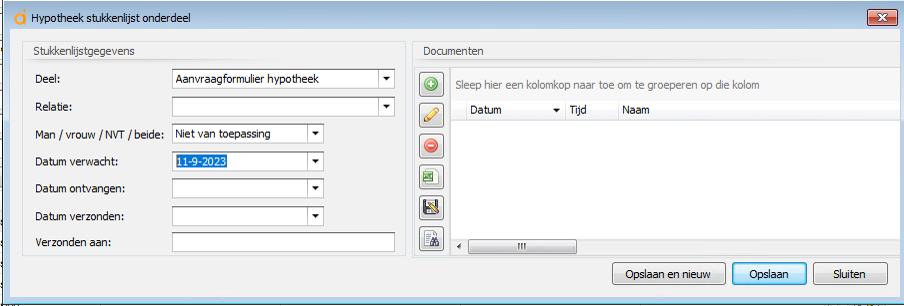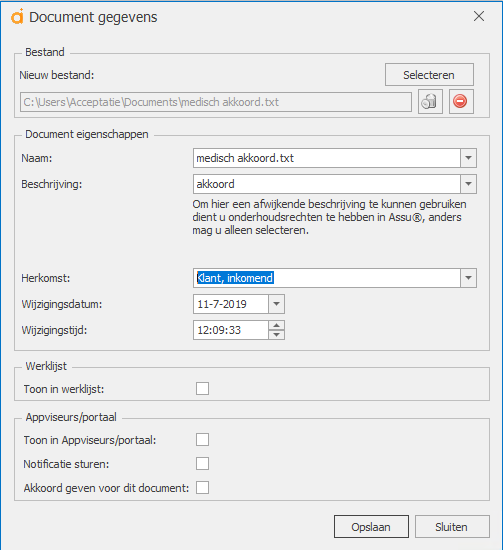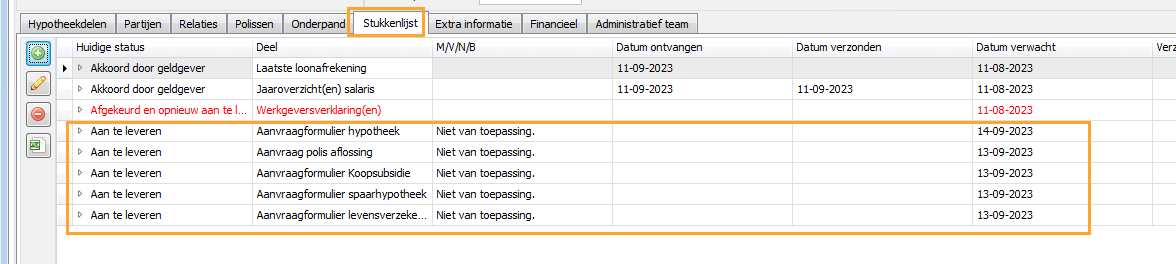Op dit tabblad kunt u een stukkenlijst maken van documenten die ontvangen en verstuurd moeten worden bij deze hypotheek.
Maakt u gebruik van de HDN koppeling? Lees dan verder in dit hoofdstuk want dan hoeft u zelf geen stukenlijsten aan te leggen. Heeft u geen HDN koppeling? Lees dan verder onder de afbeelding hoe u met stukkenlijsten en eigen sjablonen kunt werken.
Heeft u al stukkenlijsten en gaat u nu de HDN kopeling gebruiken?
De HDN koppeling maakt gebruik van zijn eigen stukkenlijsten die automatisch opgebuwd worden op basis van eigen codes. Uw reeds bestaande stukkenlijst zal NIET bijgewerkt worden.
Zelf een hypotheek stukkenlijst opmaken
Als u geen gebruik maakt van onze HDN koppeling dan dient u zelf een stukkenlijst op te maken. U dient dit te doen op basis van stukken die u gaat ontvangen.
Voordat u deze stukkenlijst kunt opbouwen moet u eerst de stukkenlijst onderdelen definiëren in de stamtabel "Hypotheek stukkenlijstdelen" in 'Stamtabellen-hypotheek'. Ook kunt u hier zelf sjablonen aanmaken als u een bepaalde groep stukken keer op keer weer wilt gebruiken.
Als u bij de stamtabellen uw stukkenlijst onderdelen of stukkenlijst sjablonen heeft aangelegd dan kunt u in de hypotheek zelf aan de sgal gaan:
In het stukkenlijst tabblad van de hypotheekkaart heeft u de volgende knoppen:
Groen plusje: Voeg een nieuw stukkenlijst onderdeel toe aan de stukkenlijst van deze hypotheek.
Wanneer u een nieuw onderdeel wilt toevoegen krijgt u een venster met daarop de volgende velden te zien:
de stukkenlijst onderdelen die u heeft aangelegd in de stamtabellen
de sjablonen (met daarin hun eigen onderdelen) die u heeft aangelegd in de stamtabellen
...
Zet een vinkje of vinkjes voor de delen (of het sjabloon met delen) die u toe wilt voegen aan de stukkenlijst en ze worden toegevoegd aan uw overzicht. U kunt hier ook aangeven van wie u de documenten dient te ontvangen en op welke datum u de documenten terug verwacht.
U kunt dit ook doen in de stukkenlijst zelf als u de delen al toegevoegd heeft.
Als u een deel selecteert ziet u de volgende velden:
Deel: | Het stukkenlijst onderdeel wat u uit de lijst heeft gekozen (de lijst is te onderhouden via 'Stamtabellen-hypotheek'). |
Relatie: | Wanneer het stukkenlijst deel betrekking heeft op een betrokken relatie geeft u dat hier aan. |
M/V/N/B: | Wanneer u geen relatie invult in het veld hierboven kunt u ook nog opgeven of het stukkenlijst deel betrekking heeft op de man, vrouw, niet van toepassing of geen van beiden. |
Datum verwacht: | Hier vult u de datum in dat u het deel verwacht te ontvangen. |
Datum ontvangen: | In dit veld kiest u de datum dat u het deel ontvangen heeft. |
Datum verzonden: | Hier kiest u de datum dat u het deel verzonden hebt. |
Document referentie: | Wanneer het document in de documenten-tegel van de hypotheek aanwezig is kunt u dat document in dit veld selecteren om het te koppelen aan het deel. |
Wanneer u op het vergrootglas klikt opent u het document. |
Potloodje: Pas het geselecteerde deel aan.
Rode knop: Verwijder het geselecteerde deel.
XL knop: Exporteer het huidige overzicht naar Excel®. Dit kan ook met de toetsencombinatie Ctrl + E.
In dit scherm komen ook de documenten binnen die uw relatie zelf doorgegeven heeft via de Appviseurs app als u hier gebruik van maakt.
Meer informatie hierover kunt u lezen in het hoofdstuk "hypotheekgegevens doorsturen via de app".
De binnengekomen documenten ziet u nu rechts in uw scherm en u heeft de volgende knoppen:
Groene knop: Een document toevoegen (u kunt ook een document inslepen).
Potloodje: Pas het geselecteerde deel aan. Er opent een scherm met gegevens die u aan kunt passen.
Rode knop: Verwijder het geselecteerde deel.
XL knop: Exporteer het huidige overzicht naar Excel®. Dit kan ook met de toetsencombinatie Ctrl + E.
Diskette: Opslaan als: als u een document selecteert kunt u het daarna opslaan onder een door u gekozen naam op een door u gekozen lokatie op uw pc of in uw netwerk.
Vergrootglas: Documenten zoeken: met deze knop kunt u documenten zoeken in het docarchief.
Een document toevoegen:
Door op de groene knop te klikken kunt u een document toevoegen.
U krijgt allereerst de keuze of het een bestaand document moet zijn (document dat al aanwezig is in het docarchief van de hypotheek) of een nieuw document:
...
Kiest u voor een nieuw document dan opent er een scherm waarin u kunt bladeren naar het document. Vul in dit scherm de juiste velden in en zet daar waar nodig de gewenste vinkjes. Klik daarna op "Opslaan" om te bevestigen.
Na het opslaan is uw document zichtbaar rechts in het scherm:
...
Een document zoeken:
Klik op de knop met de verrekijker en er opent een scherm waar u zoekcriteria in kunt vullen:
...
Een stukkenlijst sjabloon maken:
Het is in Assu® mogelijk een sjabloon te maken waarin u zelf de gewenste stukkenlijst delen kunt zetten. Dit scheelt een hoop werk omdat u niet langer voor iedere hypotheek dezelfde vinkjes hoeft te zetten.
Hoe werkt dit?
Stap 1: Leg eerst in de stamtabellen de checklist sjablonen aan. Lees hier hoe dit werkt.
Stap 2: Ga nu in de hypotheek naar tabblad "Stukkenlijst" en klik op het groene plusje. U kunt nu bovenaan het scherm de keuze maken uit uw aangelegde sjablonen:
...
Stap 3: De stukkenlijst delen die bij uw sjabloon horen worden nu in uw scherm getoond. Vul de bijbehordende gegevens aan en klik op "Toevoegen":
...
Stap 4: Uw stukkenlijsten zijn nu toegevoegd onderaan uw scherm:
Deze hypotheek stukkenlijst kan ook gebruikt worden in het Appviseurs Klantportaal.