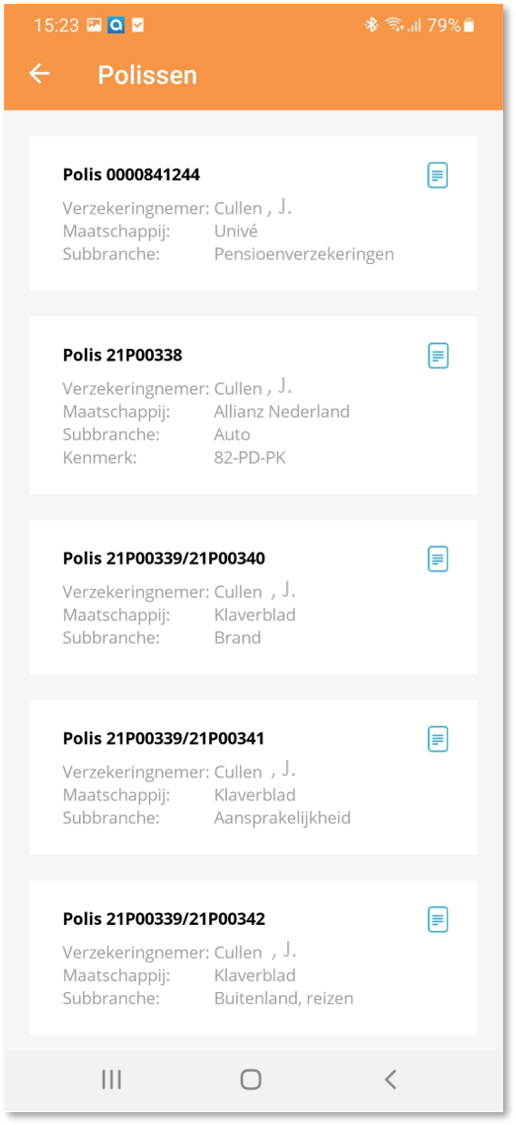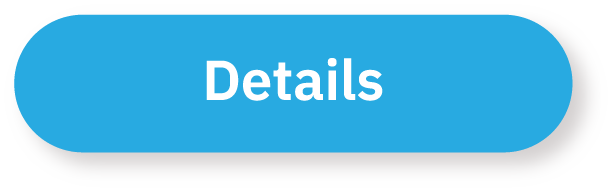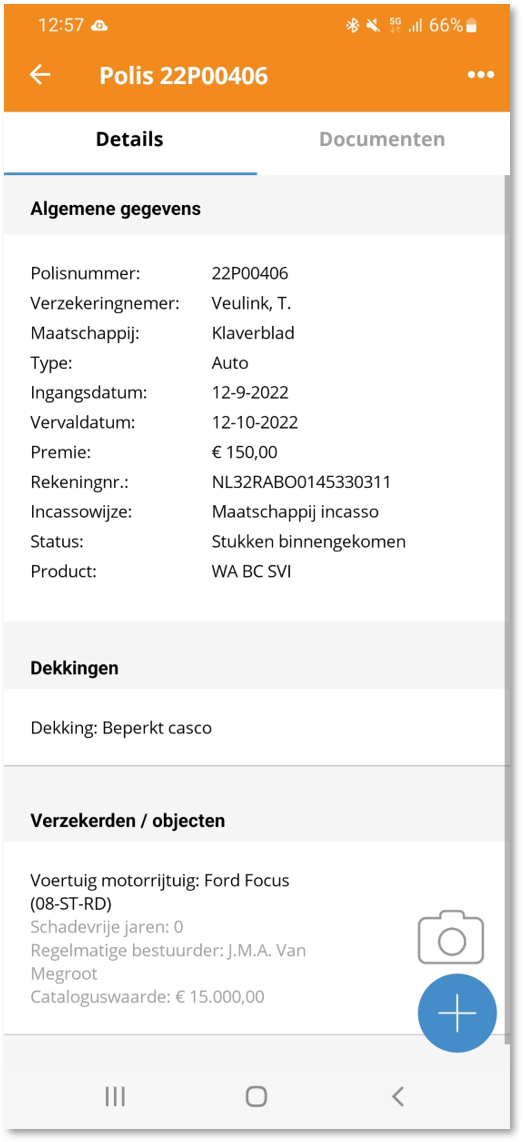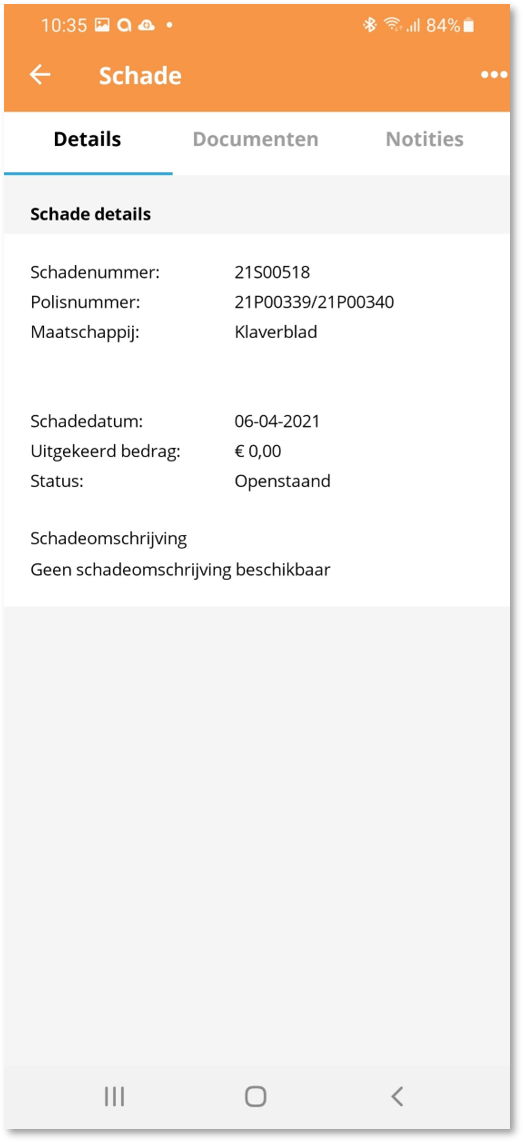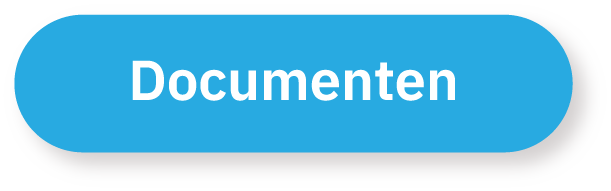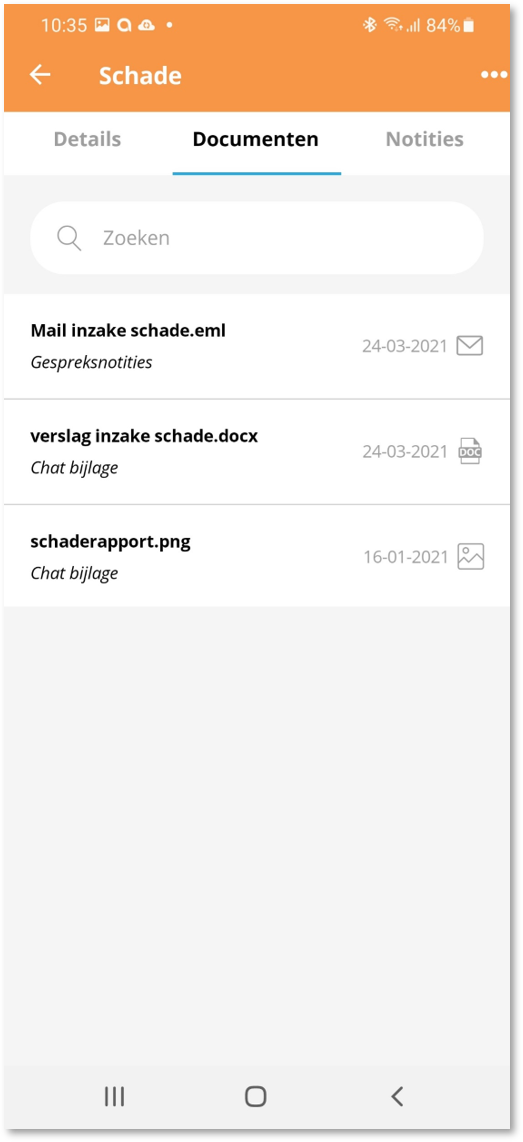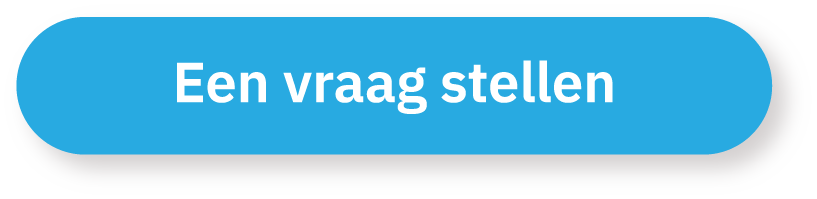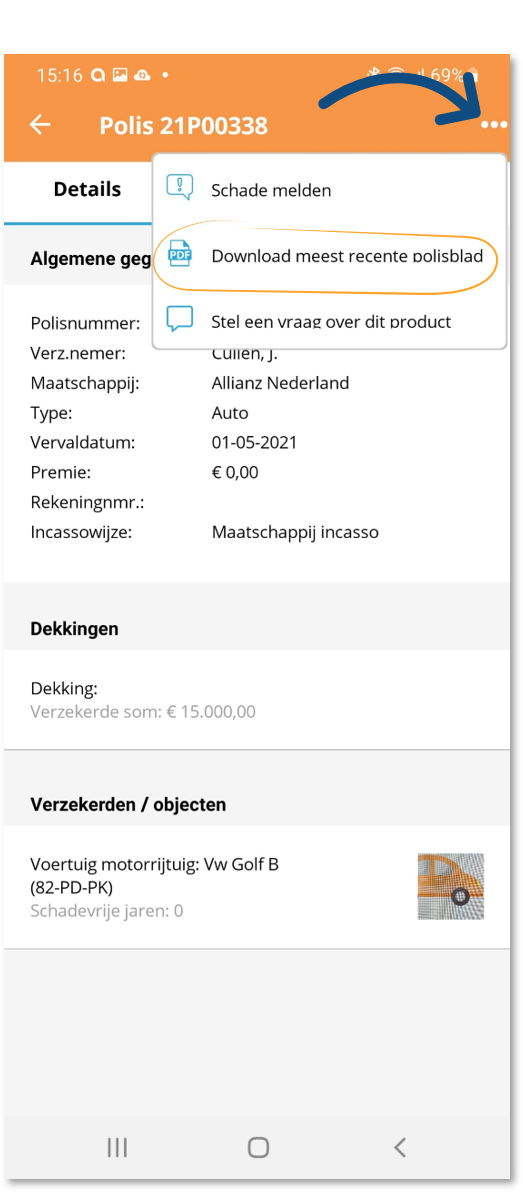In de polistegel vind je al je polissen terug:
Door op een polis te klikken kun je de poliskaart bekijken.schadetegel kun je de schadegegevens inzien van de openstaande schades en de afgelegde schades.
Klik hiervoor vanuit je startscherm op "Schade overzicht":
...
Je krijgt nu onderstaand scherm te zien waarbij je kunt kiezen uit actuele en afgelegde schades.
In ons voorbeeld beperken we ons tot de actuele schades:
...
Het eerste scherm wat je te zien krijgt als je een polis schade opent is het "Details" scherm wat alle informatie over de polis bevat.
voorbeeld van een willekeurige autopolis
Als het om een pakketpolis gaat dan kun je het pakket openen door vanuit de polis details rechts bovenin het scherm op de drie bolletjes te klikken:
...
Je komt dan op de hoofdpolis terecht waarop je door op tabblad "Onderdelen" te klikken alle onderdelen ziet ziet staan van de betreffende pakketpolis.
De onderdelen op hun beurt zijn ook weer te openen door op het betreffende onderdeel te klikken:
...
Een foto toevoegen aan een polis
Als je bijvoorbeeld een foto van je auto door wilt geven naar je adviseur dan doe je dat door op de camera icoon te klikken op de betreffende poliskaart.
Je krijgt dan de mogelijkheid om een foto te maken of een foto te selecteren vanaf je foto bestanden.
De foto zal doorgestuurd worden naar je adviseur waarna hij of zij deze kan beoordelen.
schade bevat:
Onder tabblad "Documenten" kun je alle documenten terugvinden die aan een polis schade hangen.
Lees meer over de mogelijkheden in dit scherm in het hoofdstuk "Documenten".
Op deze plek kun je ook een polisdocument toevoegen. We laten je aan de hand van een aantal stappen zien hoe dit werkt:
Stap 1: Klik vanuit de polisdocumenten op de blauwe plus rechts onderin je scherm:
...
Stap 2: Klik nu op Document toevoegen:
...
Stap 3: Kies nu voor "Document uploaden" en selecteer het juiste document vanuit je bestanden op je toestel. Het document wordt nu ter goedkeuring naar je adviseur verzonden:
...
Vanuit deze knop kun je zowel een document uploaden als een PDF document maken. Beide werkt op dezelfde manier.
Als de adviseur de melding goedkeurt of afkeurt dan komt hier een melding van binnen bij de activiteiten.
Rechts bovenin het scherm zie je drie witte bolletjes staan. Door hierop te klikken kom je in het chat venster terecht waar je met een adviseur naar wens kunt chatten.
Lees meer over chatten in dit hoofdstuk.
Als er op de polis schadekaart notities aanwezig zijn dan zal er in de app een tabblad "Notities" getoond worden.
Hier kun je zoeken op een specifieke notitie en alle notities kunnen bekijken die bij de betreffende polis horen.
Vanuit de polistegel kun je een schade melden. Dit gaat als volgt:
Klik rechts bovenin het scherm van de polis op de drie witte bolletjes
Klik op het knopje "Schade melden"
Volg de procedure die beschreven staat in dit hoofdstuk
...
Vanuit de polistegel kun je een polisblad downloaden. Dit gaat als volgt:
Klik rechts bovenin het scherm van de polis op de drie witte bolletjes
Klik op het knopje "Download meest recent polisblad"
Het meest recente polisblad zal nu te zien zijn in je scherm
Let er goed op dat in Assu "Polisblad" vermeld staat bij de beschrijving in het docarchief en dat "Toon in Appviseurs/portaal" aan staat. Anders kan het polisblad niet geopend worden in de app!!
...
schade horen.