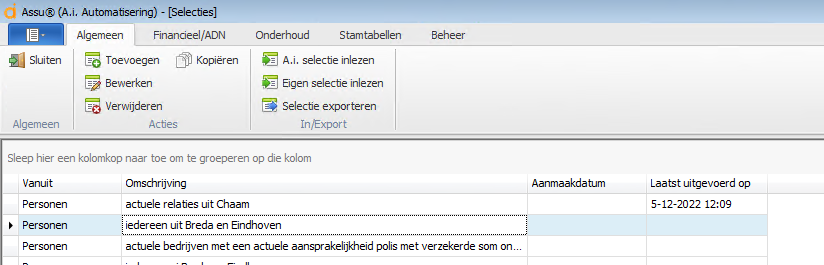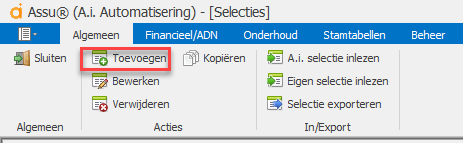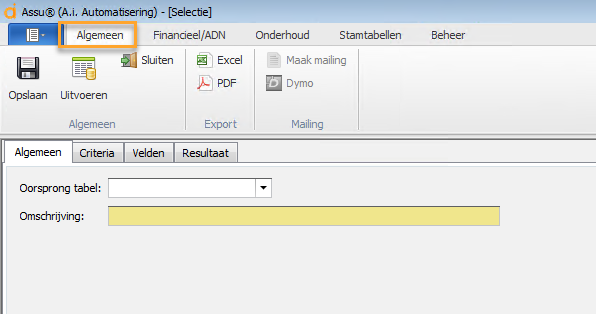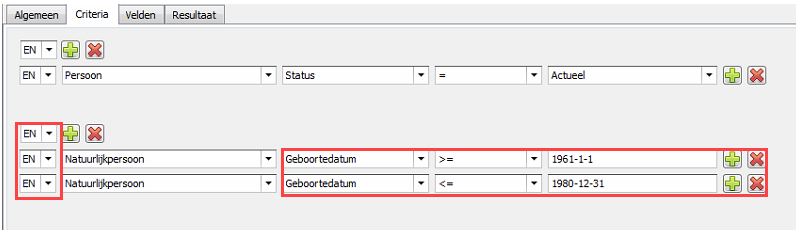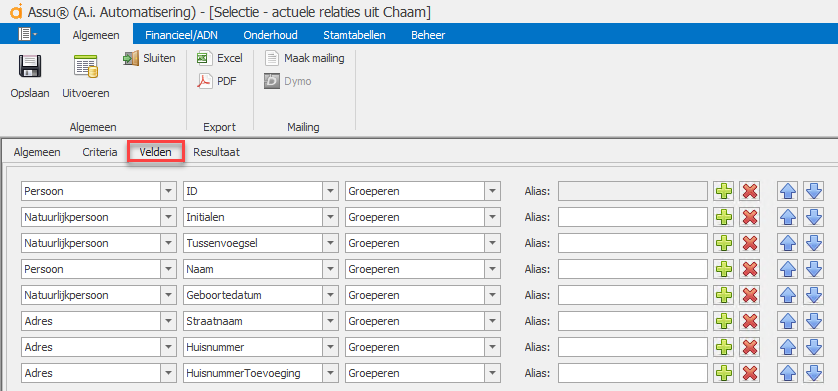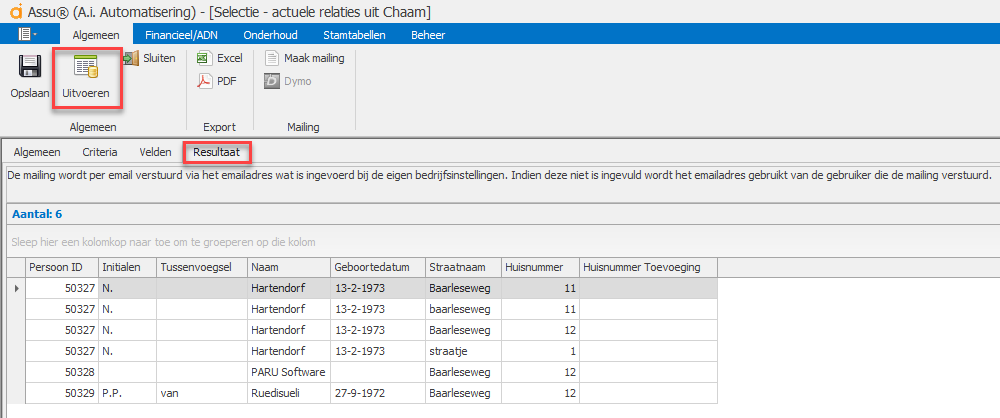| Table of Contents | |||||||||||||||||||||
|---|---|---|---|---|---|---|---|---|---|---|---|---|---|---|---|---|---|---|---|---|---|
|
\uD83D\uDCD8 Instructie:
Let er vóór het maken van een selectie op dat u goed in beeld heeft wat u precies op wilt gaan halen.
...
Klik op onderstaande afbeelding om een uitgebreide video te bekijken:
Als u zelf een selectie wilt aanmaken in Assu® dan dient u dat als volgt te doen:
...
U komt nu in het hoofscherm terecht waar u al uw selecties heeft staan evenals de data waarop de selecties aangemaakt en voor het laatst uitgevoerd zijn:
Stap 2: Klik op "Toevoegen"
Stap 3: U komt nu in een leeg scherm waar u bij 'Oorsprong tabel' aan dient te geven waar uw gegevens vandaan moeten komen (zijn het gegevens die betrekking hebben op relaties, polissen, schades, hypotheken, bancaire producten of financieringen?) onder tabblad 'Algemeen'.
Deze oorsprong tabel moet ALTIJD gevuld zijn omdat het systeem anders niet weet waar de informatie vandaan moet komen.
ALGEMEEN: DE TABEL VAN OORSPRONG EN DE OMSCHRIJVING AANGEVEN
Bij de omschrijving vult u een duidelijke naam in voor uw selectie.
In dit voorbeeld wordt een selectie getoond van actuele relaties uit Chaam.
CRITERIA: AANGEVEN WAT U WILT GAAN ZIEN
Stap 4: Ga nu naar tabblad 'Criteria' waar u aan gaat geven wat de criteria zijn waar uw zoekopdracht aan moet gaan voldoen. Met de plus knop kunt u criteria toevoegen en met het rode kruisje kunt u criteria verwijderen.
...
Wilt u een selectie op basis van een bepaalde leeftijd? Dan kunt u dit als volgt doen:
In bovenstaand voorbeeld wordt een selectie getoond die alle actuele personen toont die een geboortedatum hebben tussen 1-1-1961 en 31-12-1980.
...
Tenslotte kun je een selectiecode op de volgende manier toevoegen aan je selectie: Stel, je hebt als selectiecode "belastingen" op je relatiekaart staan. Deze selectiecode kun je in je selectie dan weer ophalen door het volgende in te geven: tabel: persoon, veld: selectiecode, = belastingen.
VELDEN: AANGEVEN WELKE VELDEN U OP WILT GAAN HALEN
Stap 5: Ga nu naar tabblad 'Velden' waar u aan gaat geven wat u precies wilt zien in uw selectie,
...
Het persoon ID haalt u altijd op als u een mailing wilt gaan maken op basis van de gemaakte selectie.
In het veld "Alias" kunt u een eigen naam geven voor datgene wat er in de 2e kolom staat.
...
Als je op het pijltje naar beneden klikt achter "Groeperen" dan zult u zien dat er "Aantal" komt te staan. Heeft u een selectie waarin u bijvoorbeeld het aantal actuele relaties in Breda ophaalt en dat zijn er 74. Dan worden er bij "Groeperen" alle 74 namen getoond in uw eindresultaat en als "Aantal" aan staat zult u het getal 74 als eindresultaat te zien krijgen.
RESULTAAT: HET RESULTAAT VAN UW SELECTIE
Stap 6: Ga naar tabblad 'Resultaat' en Uitvoeren om uw gegevens op te halen.
Vergeet in de tussentijd niet om op 'Opslaan' te klikken om uw selectie te bewaren.
...
Wilt u ons een selectie laten maken? Dan kan dat uiteraard ook. Vraag een selectie aan via A.i. Servicedesk.
Help, mijn selectie werkt niet goed!
...
Het kan zijn dat een selectie niet goed werkt of een verkeerde uitkomst geeft. We proberen zoveel mogelijk om te inventariseren wat er fout kan gaan en wat daarvoor de oplossing kan zijn. Klik hier om te kijken wat voor u de oplossing zou kunnen zijn. Staat er voor u geen juiste oplossing tussen? Meld dit dan aan ons zodat wij ons overzicht completer kunnen maken.
...